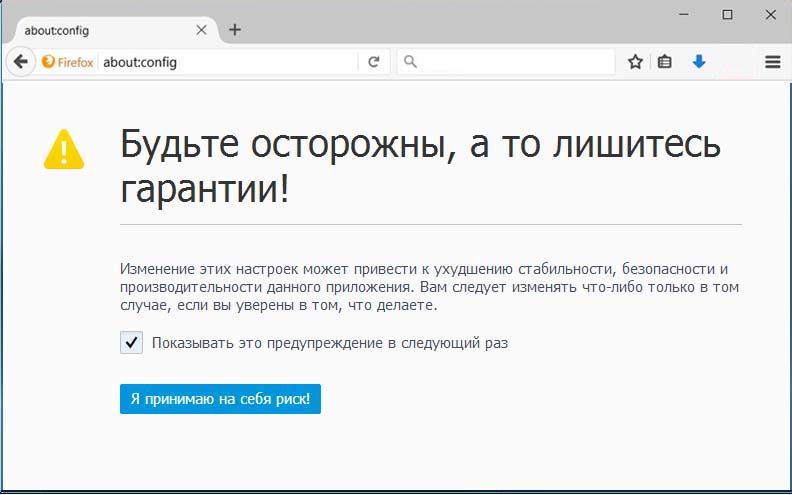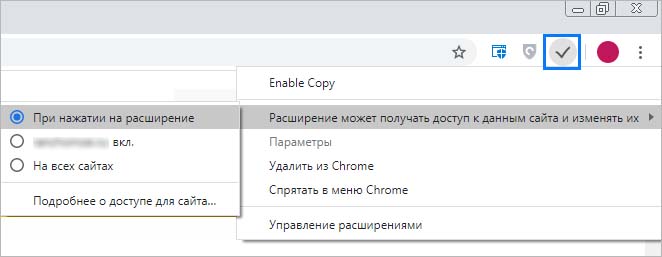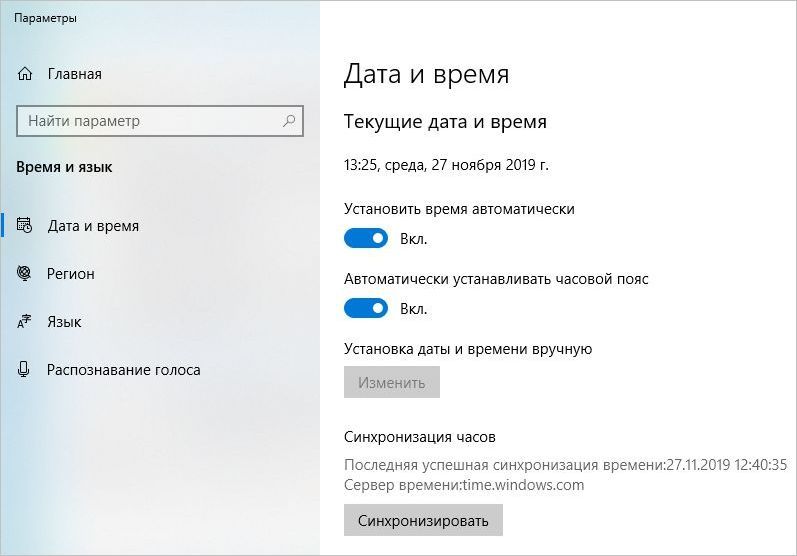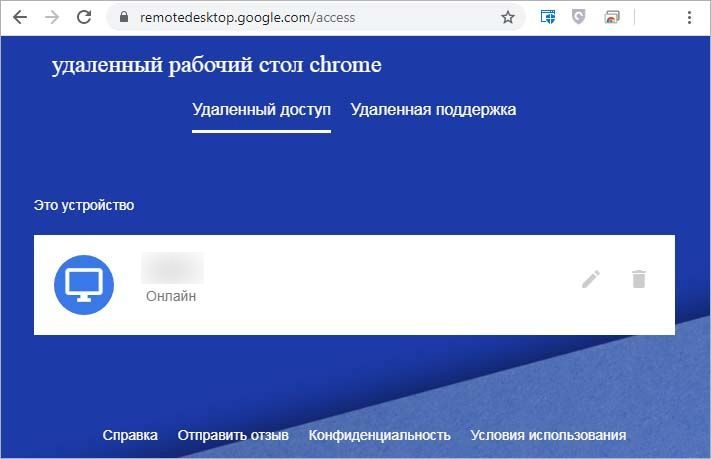В браузере Firefox есть встроенная функция для создания скриншотов всей веб-страницы. Пока она спрятана в настройках. Посмотрите, как ее активировать в новой версии Firefox и сделать скриншоты.

Как создать скрин в браузере
При создании снимка с веб-сайта могут возникнуть некоторые трудности. Как правило, веб-страницы очень длинные и уходят за пределы экрана, так что мы не в состоянии сделать скриншот страницы кнопкой PrintScreen. Правда, можно сделать несколько фрагментов, вставить их в графическую программу и соединить друг с другом, но это занятие отнимет много времени. Лучшей альтернативой является использование встроенной функции Firefox, с помощью которой сможете одним махом сделать качественный скрин всей страницы и сохранить его в файл изображения.
Мы уже рассматривали, как сделать снимок сайта в Chrome или Firefox. Но в тех случаях нужно было устанавливать расширения. Теперь Mozilla предоставила в последней версии Firefox встроенную функцию для создания скринов. Нужно будет просто нажать на соответствующую иконку и вся страница будет сохранена в виде изображения.
Как активировать функцию создания снимков с сайта
Функция пока скрыта в настройках браузера (на данный момент стабильная версия 55), так что сначала нужно ее включить. Откройте браузер и проверьте, что у вас Firefox обновлен до последней версии. Наличие обновлений можно проверить следующим образом – разверните меню, перейдите на иконку со знаком вопроса и нажмите на поле «О Firefox» — отобразится окно, в котором указывается актуальная версия.
Если уже установлена последняя версия, введите в адресной строке следующую команду:
about:config
Подтвердите команду нажатием на Enter. Будете перенаправлены на экран с дополнительными параметрами. Сначала отобразится предупреждение, что настройки предназначены для опытных пользователей. Нажмите на кнопку «Я принимаю на себя риск».
Отобразится список дополнительных настроек. Над ними находится поисковая строка. Введите в нее название параметра:
extensions.screenshots.system-disabled
В списке отобразится пункт с вышеуказанным названием. После имени параметра видно, что функция деактивирована. По умолчанию значение установлено на «True» (Истина). Теперь достаточно дважды кликнуть левой кнопкой мыши на эту опцию, чтобы изменить значение на «False» (Ложь).
Изменение значения на «False» приведет к тому, что будет выключена блокировка создания снимков экрана и на верхней панели инструментов (рядом с иконками меню, закладки, загрузки и других) появится новый значок.
Сделать скриншот всей страницы очень просто. Зайдите на страницу, которую хотите «сфотографировать», а затем нажмите на значок с ножницами на панели инструментов.
Страница будет немного затенена и появится инструмент выделения. Теперь достаточно кликнуть левой кнопкой мыши на угол страницы, а затем выделить фрагмент. Если хотите сохранить всю страницу целиком, то нужно сделать выделение от левого верхнего к правому нижнему углу.
Даже если отпустите левую кнопку мыши, то скрин не будет сделан – в любой момент можно редактировать выделение, увеличивая его или уменьшая. Сможете также прокручивать страницу вверх и вниз с помощью колесика в процессе выделения.
Когда уже отметите фрагмент, то есть две возможности сохранить его – можно загрузить скриншот (центральная иконка со стрелкой вниз) и записать на жестком диске или в облаке Firefox (синяя иконка «Запись»).
Если сохраняете скриншот просто на жестком диске, то найдете его на вкладке с загрузками в браузере. Откройте список загруженных файлов – последний из них и есть ваш скрин.
Когда хотите записать снимок в облаке, чтобы его потом найти, нужно снова нажать на кнопку создания скриншота, а затем выбрать «Мои снимки» в правом верхнем углу.
Откроется новая вкладка со всеми вашими скринами, которые сохранили в облаке – здесь можно просмотреть или скачать их на жесткий диск.