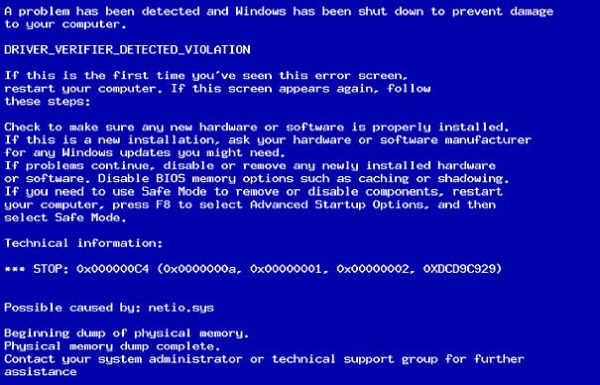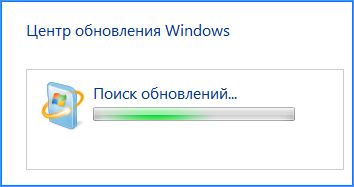Как создать загрузочную флешку с Windows XP, 7 или даже 8 и 10? Предлагаем с ознакомлению пошаговую инструкцию.

Для начала стоит выяснить для чего нужна загрузочная флешка, или автоматически запускаемый при загрузке компьютера USB флэш-накопитель, содержащий файлы установки операционной системы, и чем он лучше за традиционный DVD диск.
Почему загрузочная флешка лучше компакт-диска
На это есть несколько причин. Во-первых, крошечные, размером в несколько сантиметров и весом пару грамм, флешки намного удобнее за компакт-диск, который не удобно носить в кармане. Во-вторых, скорость считывания данных с флэш-накопителя USB (даже типичного USB 2.0) намного больше, чем у оптического носителя, особенно по времени доступа к файлам.
Третья причина касается людей, которые являются владельцами нетбуков. Эти миниатюрные ноутбуки не оснащаются оптическим приводом, и поэтому если бы вы хотели установить новую операционную систему, то фактически обречены на использование флэш-накопителя или другие носители, подключаемые через USB. Использование флешки намного удобнее, чем компакт-диска, и на типичном ноутбуке и персональном компьютере. Важно только, чтобы BIOS материнской платы поддерживал возможность загрузки с USB накопителя (подавляющее большинство современных материнских плат не имеют с этим проблем).
Как создать загрузочный флэш-накопитель?
В основном, создать загрузочный USB флэш-накопитель не составит большого труда. Следует, однако, использовать флешку объемом не менее 4 Гб, а также найти компакт-диск с Windows, который будет необходим в конце процесса.
Важно знать о том, что выбранная флешка будет отформатирована, поэтому перед началом процедуры рекомендуем перенести все данные на другой накопитель.
Для начала проверим, что в системе установлена программа DiskPart. Если вы используете Windows 2000 или более позднюю версию, вам не придется беспокоится об этом – в этих системах DiskPart устанавливается по умолчанию. Но чтобы быть уверенным в его наличии, откройте Пуск, выберите пункт Выполнить и введите команду cmd для запуска командной строки.
После появится черное окно, в котором введите команду «DiskPart».
Если приложение присутствует в системе, вы должны увидеть новое окно с программой diskpart.exe.
Если DiskPart не запускается, скачиваем этот файл с веб-сайта Microsoft и устанавливаем его. Мы не закрываем окно приложения — теперь переходим к самой процедуре создания загрузочного флэш-накопителя.
Введите команду «list disk», чтобы проверить, распознается ли флешка системой.
В этом примере флешка имеет объем 7712 Мб и отображается как диск Disk 2. Теперь выбираем диск, вписываем select disk 2, где число 2 соответствует номеру, назначенному USB накопителю.
Затем нужно удалить разделы и информацию записанную в (master boot record) и GPT (GUID partition table), набрав команду «clean». Высветится сообщение, что программе DiskPart удалось очистить диск.
Далее нужно создать корневой раздел, для этого набираем в консоли следующую команду «create partition primary»
Устанавливаем разделу статус «активный», набрав «active». Уведомляем тем самым BIOS или UEFI, чтобы раздел распознавался как системный.
Теперь нужно отформатировать флэш-накопитель в файловой системе FAT32. Введите «format fs=fat32 quick». Quick означает быстрое форматирование, что в данном случае достаточно, к тому же сократим время, необходимое для создания загрузочного накопителя.
Созданный и отформатированный раздел не может быть определён без назначенной к нему буквы. Для этого вводим команду «assign», при этом буква накопителя будет назначена автоматически, а раздел будет доступен в Проводнике Windows.
Теперь переходим к копированию установочных файлов на флэш-накопитель. Устанавливаем DVD с Windows в оптический привод и копируем все файлы и каталоги. На примере мы рассматриваем Windows 7, но этот метод хорошо подходит и для Windows XP или Windows 8.
После копирования флэш-накопитель готов. Вот видите, нет ничего сложного, чтобы его создать. Теперь для того, чтобы с него устанавливать Windows, установить приоритет загрузки с флешки в BIOS или UEFI. В нашем случае USB-HDD.
После повторной перезагрузки компьютера, установка Windows начнётся также, как и в случае с DVD диском, но время установки будет значительно короче.
После второй перезагрузки, установка Windows, начнется так же, как и в случае DVD дисков, но время установки значительно короче.
Надеемся наша инструкция поможет вам быстро создать USB накопитель для установки операционной системы.