Неисправности компонентов компьютера могут привести к сбоям в работе операционной системы Windows или внезапной потери ценных данных. Поэтому нужно систематически проверять, не происходит ли что-то не так с нашим оборудованием. И в первую очередь нужно периодически проводить тесты на наличие ошибок жесткого диска, ведь на нём хранятся десятки, сотни или тысячи гигабайт наших фотографий, видео, текстов и множество другой полезной для нас информации.
В интернете можно найти много бесплатных программ и приложений, которые используются для теста состояния жестких дисков компьютера. Тест HDD можно проводить как встроенными средствами Windows, так и предназначенными для этого программами
Тест накопителя с помощью программы HD Tune
Одной из лучших программ для проверки состояния и производительности жесткого накопителя, которую мы может порекомендовать, является HD Tune. В дополнение к её небольшому размеру, она проста в использовании и обладает приличным функционалом.
После инсталляции программы и её запуска, появляется главное окно программы с черным полем и несколькими вкладками. На поле с «разбитой» сеткой будет отображаться график тестирования, а главное меню обеспечивает удобный доступ к различным функциям программы
Чтобы запустить тест, сначала в раскрывающемся меню (в верхнем левом углу) нужно выбрать жесткий диск, который вы будете диагностировать, а затем на вкладке Benchmark следует нажать на кнопку Start. Подождите несколько минут до окончания проверки HDD.
Текущее состояние жесткого накопителя будет отражено на графике. В поле справа будет предоставлена такая информация, как минимальная (Min), максимальная (Max) и средняя (Average) скорость передачи данных, время доступа к диску Access Time, скорость интерфейса Burst Rate (скорость считывания данных с жесткого диска операционной системой) и процент нагрузки процессора CPU Usage. Стоит отметить, что в верхней части окна отображается температура выбранного жесткого диска.
Остальные вкладки HD Tune позволяют получить более детальную информацию о состоянии и производительности. Вкладка Info содержит информацию об установленных на компьютере жестких дисках, их объем, процент свободного пространства, файловую систему, производительность, а также о поддерживаемых функциях. В нижней части окна отображается версия Firmware жесткого диска, его серийный номер и стандартный интерфейс подключения накопителя.
На вкладке Health выводится статистика HDD – его актуальные результаты (колонка Current) и худшие (Worst), а также общее время его работы в часах Power On Hours Count. Внизу окна в пункте Health Status отображается актуальное его состояние. Если статус диска OK, это означает, что программа не обнаружила каких-либо нарушений в работе оборудования. Но если высвечивается Failed, в крайнем случае, в одном из перечисленных подпунктов показан сбой. Это первый сигнал о том, что диск может выйти из строя и нужно принимать меры, чтобы не потерять данные.
На вкладке Error Scan можно произвести тест состояния поверхности HDD на наличие ошибок в секторах. Если появляются красные «блоки», это говорит о наличии битых секторов. Таким образом, мы можем оценить, насколько обширным является возможное повреждение жесткого диска.
Установить параметры работы программы можно на вкладке «Настройки». Здесь можно минимизировать работу программы (Start minimized), добавить её в автозагрузку Windows (Run at startup), отрегулировать скорость тестирования (Test Speed/Accuracy), изменить порог критической температуры, при достижении которой, программа будет предупреждать пользователя.
Проверка накопителя с помощью MHDD
Для проведения теста жесткого накопителя можно использовать программу MHDD, с помощью которой также можно узнать его состояние и производительность.
Для начала программу нужно записать на загрузочный диск или флешку. После загрузки появится окно. Выберите вариант 2 и переходим дальше.
На экране появится список жестких дисков установленных на компьютере:
Выберите жесткий диск для проведения теста. В нашем случае, это будет позиция 1. Введите номер выбранного диска и нажмите «Enter». Таким образом, будет выполнен вход в главное меню программы.
Для сканирования диска на наличие ошибок, нажмите клавишу F4. Появится окно с дополнительными настройками.
Для того, чтобы провести первичный тест не нужно устанавливать дополнительные параметры, поэтому идем дальше, снова нажав на клавишу F4.
Тем не менее, для любопытных пользователей представим дополнительные возможности, что представляет собой каждый вариант:
- Start LBA – стартовая позиция диапазона поверхности, который мы хотим просканировать. Эта опция полезна тем, что при остановке предыдущего сканирования, мы может продолжить с того места, где был остановлен тест.
- End LBA – место на поверхности диска, на котором мы хотим остановить сканирование.
- Remap – если функция включена, она записывает битые сектора в G-лист.
- Timeout – указанное время в секундах, отведенное для считывания сбойного сектора.
- Spindown after scan – остановка диска после завершения сканирования (диск переходит в спящий режим).
- Loop test/repair – провести тестирование и восстановление циклично.
- Erase Delays – функция затирания битых секторов. Работает выборочно в местах возникновения этих секторов.
Исключительно для теста в дополнительных опциях нет необходимости, продолжаем нажатием на F4. После программа начнет сканирование диска.
С правой стороны консоли отображаются результаты сканирования. Помеченные серым цветом сектора являются рабочими. Зеленый означает, что сектор считывался более длительное время, но находятся в пределах нормального диапазона. Розовые сектора указывают на проблему считывания данных, сообщают пользователю о значительной задержке при считывании. Коричневые являются нестабильными и могут измениться в «бэд» сектора. Последние обозначенные X и есть этими «бэд» секторами. В идеале, это когда тест показывает все серые блоки.
Безусловно, результаты теста неоценимы в оценке состояния диска. Если жесткий диск имеет битые сектора, можно их исправить, выполнив операцию «Стирание».
Тестирование состояния HDD с помощью встроенных средств Windows
Еще можно провести тест на наличие ошибок жесткого диска с помощью встроенного приложения Windows. Это средство доступно на версиях Windows 7/8/10.
Для этого, перейдите на вкладку «Мой компьютер» и правой кнопкой мыши кликните на жесткий диск, который хотите проверить. Войдите в окно «Свойства» и в разделе «Сервис» можно провести тест на наличие ошибок. Встроенное приложение Windows не столь эффективно и менее функционально за вышеперечисленные программы.
Заключение
Периодическое проведение теста жесткого накопителя сохранит ваше оборудование от «падения». Мы можем заранее обнаружить что с диском что-то не так и принять меры по копированию важных данных на другой носитель.












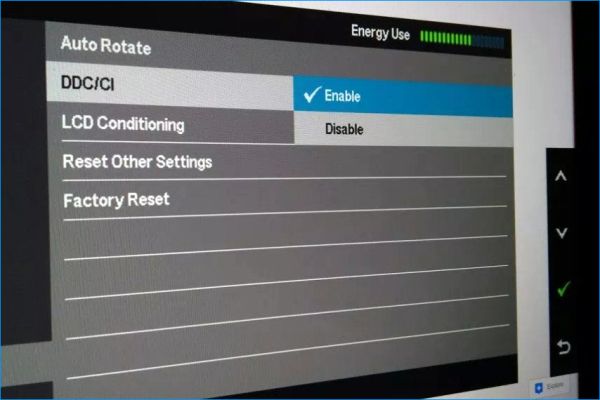



Erase Delays — не для затирания битых секторов, а для вычеркивания секторов с задержкой чтения, превышающей заданную величину в миллисекундах.