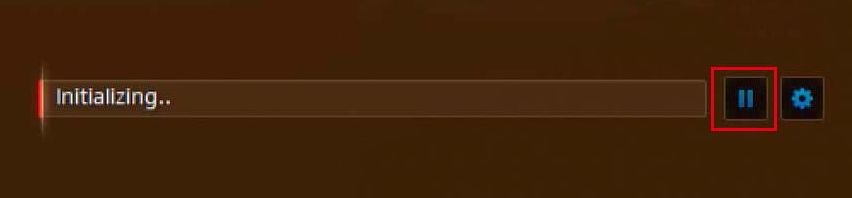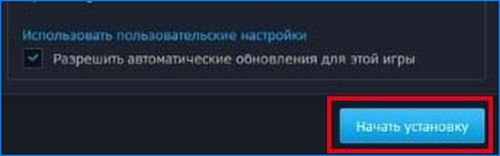Приложение Battle.net не загружает или обновляет игры и вместо этого отображается зависшая полоса «Инициализация». Существует решение, которое позволит возобновить загрузку без необходимости скачивать всю игру заново.
Причины бесконечной инициализации
Очень часто при загрузке или обновлении игры отображается в Battle.net бесконечная инициализация. Приложение начинает установку или обновление, но на каком-то этапе все зависает. Чаще проблема возникает, когда прерываем или приостанавливаем установку, а затем пытаемся возобновить ее снова.
В базе знаний на сайте Blizzard можно найти немало советов по устранению неполадок при загрузке приложений. Часто пользователи указывают, что источником проблемы является подключение к интернету. Также неполадка может возникнуть со стороны пользователя, но в очень редких случаях. Больше всего связывают причину бесконечной инициализации с возобновлением прерванной (приостановленной) установки в клиенте Battle.net и есть способ ее устранить.
Как устранить проблему зависшей инициализации в Battle.net
Решить проблему можно через принудительное обновление загрузки. Это можно сделать без скачивания всей игры, именно заставить клиента проверить процесс установки и возобновить его с того момента, на котором был прерван.
Для этого нужно выполнить приведенную инструкцию, в такой последовательности как указано ниже.
Откройте Battle.net, дождитесь появления полосы инициализации на панели загрузки игры, которую пытаетесь установить или обновить. Когда клиент зависает в статусе «Инициализация», нажмите паузу, чтобы приостановить процесс загрузки.
Перейдите в папку, в которую устанавливается игра. Найдите каталог с ее названием, например, Hearthstone. Кликните на ней правой кнопкой мыши, выберите из выпадающего меню пункт «Переименовать». Добавьте что-нибудь в конце имени папки (например, «Hearthstone11», «Destiny 2 11», «World of Warcraft11»).
Вернитесь в интерфейс Battle.net и подождите во вкладке с зависшим процессом. Полоса инициализации должна исчезнуть и вместо нее появится кнопка «Установка». Если этого не произошло, полностью закройте Battle.net и запустите его снова.
Таким образом, мы скрыли от клиента уже скачанные файлы и папки.
Нажмите кнопку «Установить» на экране с игрой, которая вызывала проблему с постоянной инициализацией. Отобразится экран с информацией о папке и размере скачанного приложения. Не нажимайте кнопку «Начать установку».
Вместо этого вернитесь в папку с игрой, имя которой изменили в предыдущем шаге. Восстановите ее первоначальное название, удалив дописанные символы (например, «Hearthstone», «Destiny 2»).
После восстановления оригинального наименования папки, вернитесь в интерфейс приложения и нажмите «Начать установку». Программа обнаружит игру, и вместо того, чтобы загрузить ее заново, начнет проверку существующих файлов.
Появится статус «Ожидание», что означает, что программа проверяет целостность установки. Теперь нужно подождать, пока файлы будут верифицированы. После успешной проверки приложение завершит загрузку отсутствующих файлов без отображения долго идущей полосы инсталляции.