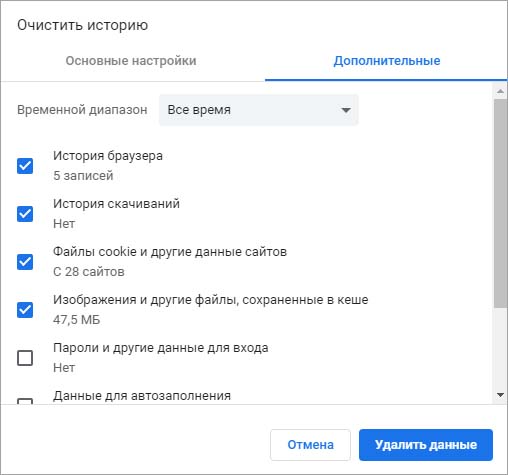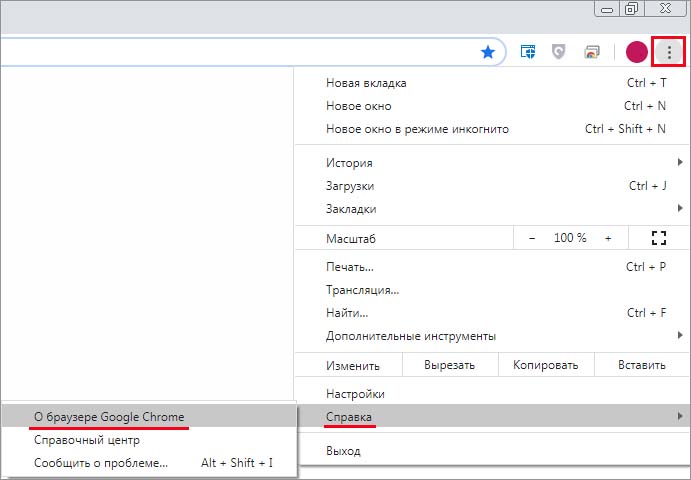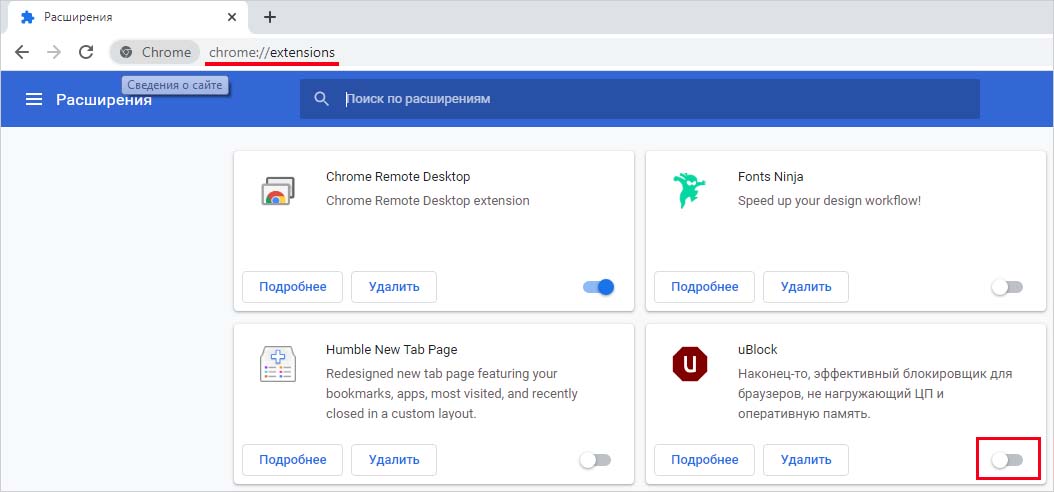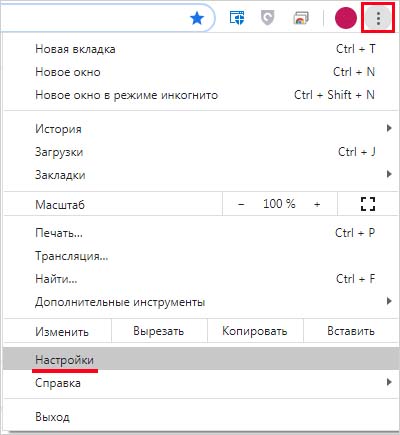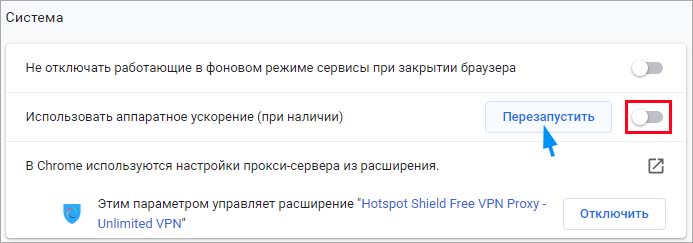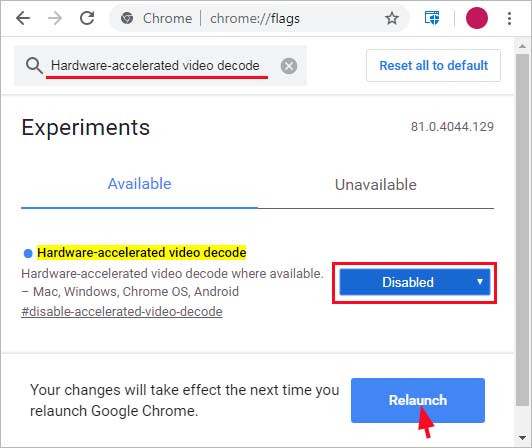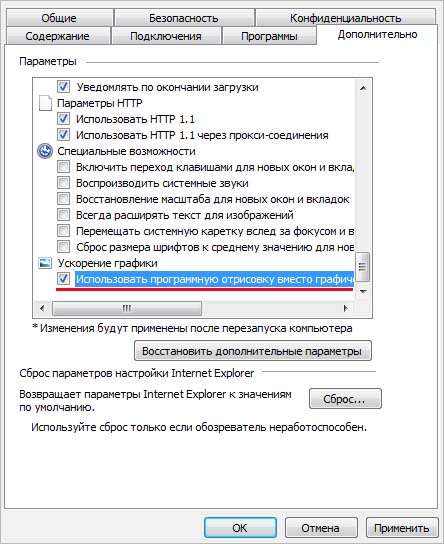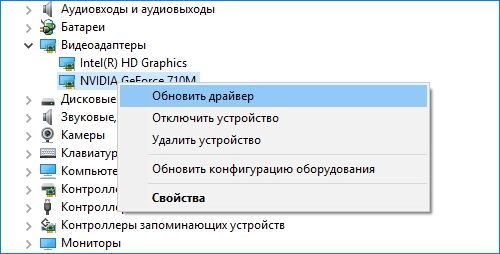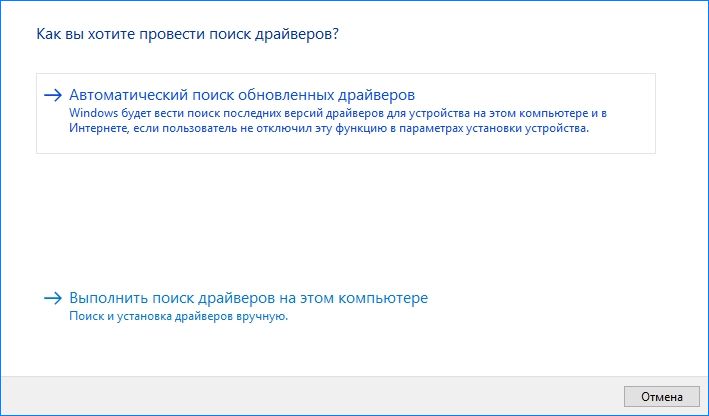Черный экран вместо воспроизведения видео на Youtube может появиться по ряду причин. Во многих случаях проблема вызвана неправильной настройкой браузера, расширениями, блокировщиками рекламы, а иногда и аппаратным ускорением. Есть несколько эффективных решений, которые позволяют устранить черный экран на Youtube.
Проверка подключения к интернету
Перед применением решений проверьте, установлено ли стабильное подключение к интернету и насколько он быстро работает. Если подключение работает нестабильно, это может препятствовать загрузке всего видео целиком, при «обрывах» отображать черный экран, а иногда выводить только звук.
Также проверьте, что доступ в интернет организован без использования прокси-сервера или VPN-клиента. Убедитесь, что соседние компьютеры не потребляют слишком много трафика, вполне возможно, что на одном из них идет загрузка больших файлов через торрент. Кроме этого, проверьте загруженность сети на своем ПК.
Очистка истории посещений
Кэшированные данные, сохраняемые браузером при посещении сайтов, включая файлы cookie, кэш и историю просмотров также могут привести к тому, что вместо видео на Youtube увидите черный экран. Эти данные могут накопиться до такой степени, что браузер начнет сильно зависать. Для очистки истории, выполните следующие шаги.
Откройте Google Chrome и нажмите сочетание клавиши Ctrl + Shift + Del, чтобы вывести на экран окно «Очистить историю». Откройте раскрывающий список временного диапазона и выберите значение «Все время». Отмеченных опций будет достаточно для решения черного экрана, поэтому оставьте все по умолчанию и щелкните на кнопку «Удалить данные».
После очистки перезагрузите браузер и посмотрите, воспроизводится ли видео на Youtube.
Обновление браузера по последней версии
Неполадки при воспроизведении на Youtube также могут возникнуть на устаревшей версии браузера. Возможно, он еще использует плагин Adobe Flash Player, который уже не поддерживается YouTube. Чтобы проверить, запустите видео в другом браузере. Если удалось, обновите «проблемный» до последней версии.
Щелкните на значок меню, расположенный в правом верхнем углу, затем перейдите в пункт Справка – О Google Chrome.
Браузер автоматически выполнит поиск и установку доступных обновлений. После установки перезапустите Chrome и попробуйте воспроизвести видео, запуск которого не удавался из-за черного экрана.
Отключение расширений
Если после очистки истории черный экран остается, проверьте, не создают ли проблему дополнения браузера. Попробуйте обновить все включенные расширения, а те, которые не используете, удалите. Если после этих действий ничего не изменилось, отключите все.
В адресной строке наберите chrome://extensions и подтвердите выполнение на Enter.
В первую очередь отключите те расширения, которые предназначены для блокировки рекламы (AdBlock). Как известно, они вызывают проблемы при воспроизведении на Youtube, включая черный экран, поскольку пытаются удалить рекламу, а в ответ видео отказывается отображаться.
Если проблема остается, отключите все расширения, затем перезагрузите браузер и проверьте, воспроизводится ли видео.
Отключение аппаратного ускорения
Аппаратное ускорения переадресовывает выполнение некоторых задач графическому процессору, чтобы разгрузить ЦП. Эта функция способна повысить производительность системы, но иногда может привести к неожиданным проблемам., например, к черному экрану при попытке воспроизвести видео на Youtube. Поэтому попробуйте ее отключить.
В Google Chrome щелкните на значок меню с тремя вертикальными точками и перейдите в «Настройки».
Прокрутите страницу вниз и щелкните на кнопку «Дополнительные». Найдите раздел Система и на опции «Использовать аппаратное ускорение (при наличии)» переместите переключатель в положение «Отключено». После этого отобразится кнопка «Перезапустить». Кликните на нее, чтобы перезапустить приложение и применить внесенные изменения.
Теперь посмотрите, исчез ли черный экран. Если он остается, вы сможете всегда отменить изменения, повторно включив этот параметр.
Если этот способ не сработал, попробуйте отключить аппаратное ускорение декодирования видео.
В адресной строке наберите chrome://flags/ и подтвердите выполнение на Enter.
В навигационной строке наберите Hardware-accelerated video decode. При отображении этого параметра отключите его, изменив его значение на «Disabled». Отобразится запрос на перезагрузку, подтвердите ее нажатием на кнопку «Relaunch».
Использование программной отрисовки для IE и Edge
Известный факт, что Google Chrome требует аппаратного ускорения для эффективной работы. Этот случай является полной противоположностью для Microsoft Edge, поскольку предпочитает программный рендеринг, чтобы сделать свои процессы более плавными. Попробуйте изменить эти настройки в свойствах браузера.
Откройте строку системного поиска комбинацией клавиш Windows + S. Наберите «Свойства браузера» и щелкните на первый результат.
На вкладке Дополнительно под параметром ускорения графики отметьте флажком опцию «Использовать программную отрисовку вместо графического процессора». Примените изменения, и перезагрузите компьютер.
Проверка воспроизведения после выхода из аккаунта
Иногда удается избавиться от черного экрана после выхода из учетной записи Youtube. Попробуйте это сделать и проверьте, решена ли проблема.
Также попробуйте запустить Chrome в режиме инкогнито. Весьма вероятно, что в этом режиме не возникнут проблемы с воспроизведением видео. Для этого откройте вкладку, щелкните правой кнопкой мыши на значок меню и выберите «Новое окно в режиме инкогнито».
Обновление графических драйверов
Черный экран также может возникнуть из-за неисправных или устаревших драйверов видеокарты. Попробуйте их обновить или переустановить с помощью утилиты DDU и посмотрите, решает ли это проблему с воспроизведением видео на Youtube.
Откройте Диспетчер устройств командой devmgmt.msc из окна Win + R.
Разверните вкладку Видеоадаптеры, щелкните правой кнопкой мыши на используемом графическом устройстве и выберите «Обновить драйвер».
В следующем окне выберите автоматический поиск обновленных драйверов» и следуйте инструкциям до завершения процесса.
Также можно загрузить последнюю версию драйверов из сайта производителя видеокарты и после ее установки проверить, решена ли проблема.