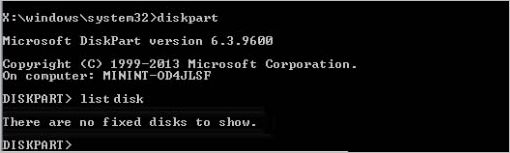Иногда после включения компьютера его загрузка может прерваться после начального экрана. В большинстве случаев проблема вызвана повреждением загрузочной области операционной системы или неисправностью жесткого диска. После загрузки ПК с помощью установочной флешки с Windows в процессе поиска причин обнаруживаем, что при выполнении команды diskpart она не видит жесткий диск и ассоциированные с ним тома.
Чем вызвана ошибка?
Утилита diskpart не обнаруживает диски по следующим причинам:
- Плохой контакт, неисправный порт или поврежден кабель передачи данных SATA или ATI.
- Отсутствует драйвер VMware. Если проблема возникла после сбоя NAT при использовании виртуальной машины, то, возможно, повреждена установка Windows.
- Поврежден файл конфигурации загрузки (BCD).
Проверка кабеля SATA и плотности контакта
Если при выполнении diskpart система не видит диск, то, возможно, это произошло из-за повреждения кабеля SATA или плохого контакта в местах его подключения.
Эта ситуация часто возникает после чистки компонентов компьютера от пыли, замены жесткого диска или подключения его в другой порт SATA.
Для проверки полностью отключите компьютер, извлекая при этом кабель от электросети. Замените кабель SATA/ATA (при наличии) или подключите его в другой порт, и проверьте плотность соединения.
Установка отсутствующего драйвер VMware
Если проблема с отображением дисков возникла в результате сбоя NAT при использовании виртуальной машины, возможно, нарушена работа ядра ОС. В подобных ситуациях этот сбой приводит к повреждению компонентов Windows, из-за которых возникают проблемы при запуске.
Но при попытке запуска восстановления системы, процесс прерывается этой же ошибкой, которая указывает на то, что DiskPart не обнаружил дисков.
Это происходит при использовании тип виртуальных дисков Paravirtual SCSI. В этом случае проблему можно решить с помощью серии команд, выполненных в командной строке с правами администратора.
На рабочей станции Vmware щелкните правой кнопкой мыши на виртуальную машину и выберите пункт «Install Vmware Tools». В следующем меню выберите пункт Mount, и дождитесь завершения процедуры.
После подключения виртуальной машины нужно вернуться в меню восстановления Windows. Для этого откройте окно «Выполнить» (Win + R), наберите «cmd» и совместно нажмите Ctrl + Shift + Enter, чтобы запустить командную строку с правами администратора. При отображении запроса на подтверждение от контроля учетных записей пользователей, нажмите на кнопку «Да».
В консоли выполните команду:
drvload «X:\Program Files\VMware\VMware Tools\Drivers\pvscsi\Win8\amd64\pvscsi.inf»
Примечание: Замените в команде «X» на букву, где установлен VMware.
После успешной обработки выполните следующие команды, чтобы проверить, видит ли утилита Diskpart установленный жесткий диск.
- X:\windows\system32>diskpart
- list disk
После успешного выполнения подключите виртуальную машину.
Исправление конфигурации загрузки BCD
Запуск системы может быть прерван при повреждении файла конфигурации загрузки. В этом случае нужно перенастроить файл BCD с помощью командной строки.
Запустите компьютер с помощью установочного диска с Windows, предварительно предоставив ему приоритет в настройках BIOS.
На экране установки Windows кликните на «Восстановление системы».
При отображении экрана выбора действия перейдите по пути:
Поиск и устранения неисправностей – Дополнительные параметры.
Затем кликните на вкладке «Командная строка» и выполните в консоли следующие команды, подтверждая запуск каждой на Enter:
- Bootrec /scanos
- Bootrec /fixMBR
- Bootrec /fixBoot
- Bootrec /rebuildBCD
После выполнения перезагрузите компьютер и посмотрите, зависает ли запуск системы.
Если DiskPart по прежнему не видит диска, перейдите к следующему шагу.
Восстановление при загрузке
Причиной ошибки может быть повреждение системных файлов, которые участвуют в запуске системы. В этом случае проблему можно устранить с помощью утилиты автоматического восстановления.
Загрузите компьютер с помощью установочного диска (флешки) с Windows, с экрана установки перейдите в среду восстановления.
На этот раз выберите «Восстановление при загрузке» и дождитесь завершения процесса.