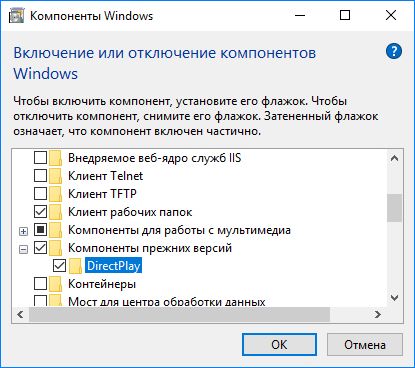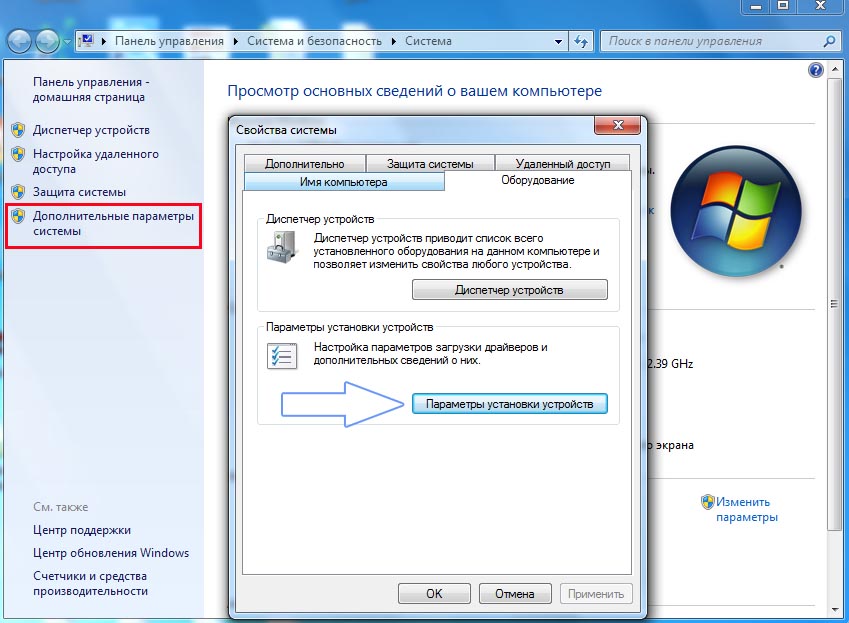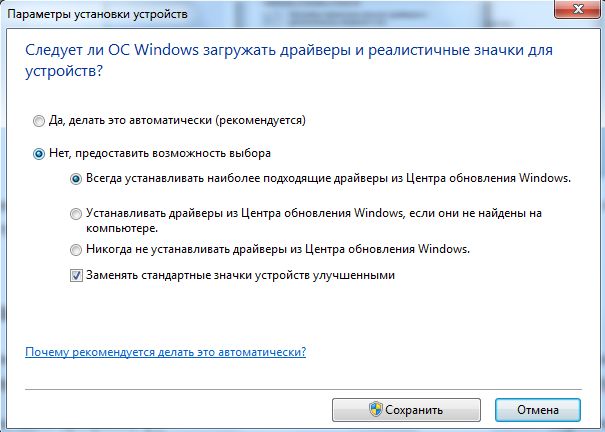При запуске какой-либо игры или программы появляется ошибка приложения 0xc0000022? Что может быть причиной и как ее исправить в Windows 7, 8.1 и 10.

Почему возникает ошибка 0xc0000022 при запуске игр и приложений — как исправить?
Очень часто пользователи Windows сталкиваются с ошибкой 0xc0000022. Проблема возникает при запуске игр и приложений, особенно, старых версий. Сразу после запуска на экране отображается сообщение:
«Ошибка при запуске приложения (0xc0000022). Для выхода из приложения нажмите кнопку ОК».
Что интересно, проблема появляется даже в том случае, когда установлена полностью обновленная система с новыми драйверами, а также со всеми установленными последними библиотеками типа DirectX и Visual C++ Redistributable.
Установка дополнительных системных компонентов DirectPlay
Наиболее распространенной причиной возникновения ошибки с кодом 0xc0000022 является то, что программы используют компонент DirectPlay. Чаще всего неполадка отображается при попытке запустить старые игры. По умолчанию этот компонент не установлен в системе, что и приводит к возникновению неполадки с кодом 0xc0000022.
DirectPlay можно легко поставить с помощью настроек системы Windows 7, 8.1 и 10. Как это сделать?
Извлеките меню Пуск в Windows 7 или откройте поисковую строку в 8.1 и 10 и найдите раздел со следующим названием:
«Включение или отключение компонентов Windows»
Кликните на найденную запись в результатах поиска. Отобразится окно со списком системных функций, которые установлены (отмечены флажком) или доступны для включения в Windows.
Найдите в списке папку «Компоненты прежних версий» и разверните ее. Как видите, в состав этих компонентов входит только одна опция DirectPlay. Поставьте галку напротив DirectPlay и нажмите на ОК.
Отобразится окно загрузки компонентов. Подождите некоторое время, пока DirectPlay будет установлен, а затем перезагрузите компьютер. После перезагрузки системы все игры, которые используют DirectPlay, должны запускаться без отображения ошибки 0xc0000022.
Блокировка антивирусом файла запуска
У некоторых пользователей ошибка с кодом 0xc0000022 отображается в случае, когда антивирус блокирует файл *.exe, отвечающий за запуск определенного приложения или игры.
Проверьте, что *.exe в момент включения приложения не блокируется антивирусной программой. Большинство антивирусов имеют функцию добавления выбранных программ в список исключений. Например, в Avast зайдите в Настройки – Свойства и добавьте файл *.exe в раздел Исключения, через опцию «Просмотреть» в поле «Путь к файлу».
Таким образом, исключите файл в антивирусе, и попробуйте запустить игру. Теперь окно с ошибкой 0xc0000022 должно исчезнуть.
Ошибка при запуске игр CreateDXGIFactory2 в файле D3D11.dll и как ее исправить
Также пользователи часто сталкиваются с проблемой, когда при запуске появляется ошибка, связанная с файлом D3D11.dll и информирующая о том, что «не найдена точка входа в процедуру CreateDXGIFactory2». Игру можно запустить после нескольких нажатий на кнопку ОК.
Ошибка появляется после установки мода SweetFX, улучшающего графику во многих играх. Эта модификация накладывает фильтры на картинку, улучшая цвета, контрастность, яркость, а также резкость изображения. Моды очень популярны для таких игр, как Fallout 4 New Vegas и многопользовательских — PlanetSide 2, RIFT или CS:GO.
Примеры можно умножить, так как SweetFX совместим почти с любой игрой, и в сети найдете множество «пресетов», которыми можете украсить игровой процесс. Но, если установлен Windows 10 и видеокарта NVIDIA, то есть высокая вероятность столкнуться с ошибкой.
Есть два способа решения проблемы. Первый: удаление мода SweetFX из папки с игрой – будет достаточно удалить файлы d3d9.dll, dxgi.dll и подкаталог SweetFX из папки с игрой.
Но, если хотите использовать моды, то можно пойти другим путем.
Ошибка CreateDXGIFactory2 отображается в Windows 10 потому, что драйверы для видеокарты GeForce в версии выше, чем 355.60 и не поддерживают эту модификацию. Решением является установка устаревшей версии NVIDIA и отключение функции в Windows 10, которая автоматически обновляет драйверы без нашего ведома.
Шаг 1: Отключение автоматического обновления драйверов
Сначала надо отключить автоматическое обновление в Windows 10. Этот шаг необходим, так как после отката драйверов NVIDIA на предыдущие, функция обновит некоторые файлы самостоятельно и ошибка отобразится снова.
Для этого откройте окно Проводника, затем в боковой панели кликните правой кнопкой мыши на «Этот компьютер» и выберите «Свойства».
В открывшемся окне на левой панели перейдите в пункт «Дополнительные параметры системы». Появится окно «Свойства системы». Перейдите на вкладку Оборудование и нажмите на кнопку «Параметры установки устройств».
Здесь сможете выбрать, следует ли Windows загружать драйверы и реалистичные значки для устройств. Выберите «Нет» и нажмите «Сохранить изменения».
Шаг 2: Удаление всех драйверов NVIDIA
Следующим шагом является полное удаление текущих драйверов NVIDIA и установка вместо них версии 355.60. Для полного их удаления используем программу DDU – Display Driver Uninstaller.
Скачайте программу и запустите ее, перезагрузите компьютер в безопасном режиме и удалите драйвера кнопкой «Uninstall the current and previous drivers and restart the computer».
Шаг 3: Установка версии NVIDIA 355.60
После удаления загрузите компьютер в обычном режиме. Скачайте с официального сайта версию NVIDIA 355.60.
Запустите инсталлятор и выберите выборочную установку.
Кроме этого, отметьте флажком „Выполнить чистую установку”. Нажмите кнопку «Далее» и дождитесь завершения процесса.
Теперь мод SweetFX будет работать без отображения каких-либо ошибок.