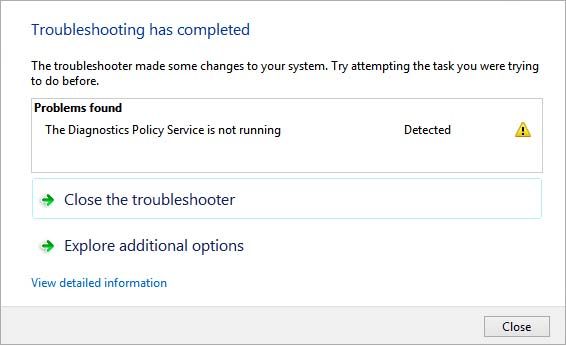В результате диагностики сетей Windows, запущенной после неудачного подключения к интернету, наблюдаем ошибку, указывающую на то, что служба политики диагностики не запущена. На этом этапе средство останавливается и не предлагает никаких стратегий исправления.
Служба политики диагностики предназначена для обнаружения и исправления проблем в работе компонентов Windows. Если она остановлена, то диагностика системы не будет работать. Есть несколько эффективных решений, которые позволяют вернуть ее в рабочий режим, чтобы система смогла продолжить поиск неисправностей.
Проверка состояния службы
Перед применением решений нужно проверить, запущена ли служба политики диагностики. Она может быть остановлена как самим пользователем, так и приложениями, предназначенными для оптимизации Windows. Для проверки ее состояния следуйте инструкции.
Откройте системные службы командой services.msc, запущенной из окна «Выполнить» (Win + R).
Найдите в списке службу политики диагностики, затем дважды щелкните на нем, чтобы открыть Свойства.
Щелкните на распарывающийся список типа запуска и выберите значение «Автоматически». Сохраните изменения на «Применить». После перезагрузки компьютера попробуйте запустить средство устранения неполадок и посмотрите, исчезло ли сообщение об ошибке.
Предоставление прав администратора
Ошибка также может возникнуть, если сетевая служба ли локальная группа не имеют администраторских прав. Если эти группы не имеют полного разрешения, возникнут проблемы с работой политики диагностики.
В строке системного поиска наберите «cmd», при отображении найденного результата нажмите на запуск от имени администратора.
Выполните в консоли поочередно команды, подтверждая каждую на Enter:
net localgroup Администраторы /add networkservice
net localgroup Администраторы /add localservice
Закройте командную строку и запустите средство устранения неполадок. Если продолжаете сталкиваться с ошибкой, что служба не запущена, перейдите к следующему шагу.
Переустановка драйверов сетевых адаптеров
Иногда проблему удается решить путем переустановки драйвера сетевой карты. Сначала его удалим из системы, затем обновим конфигурацию оборудования, чтобы Windows при его обнаружении автоматически установил стандартный драйвер. Если он не работает, загрузите оригинальный из сайта поставщика карты и установите обновление.
Перейдите в «Диспетчер устройств» из меню Win + X или командой devmgmt.msc из окна «Выполнить».
Разверните вкладку Сетевые адаптеры, щелкните правой кнопкой мыши на карте, которая используется для подключения к интернету, и выберите «Удалить устройство».
После удаления перейдите на вкладку Действие, выберите «Обновить конфигурацию оборудования».
Сетевой адаптер будет установлен автоматически. Попробуйте подключиться к сети. Если по-прежнему не удается это сделать, попробуйте запустить диагностику сетей и посмотрите, удается ли этому средству завершить работу.
После установки стандартных драйверов их можно обновить до последней версии щелчком правой кнопкой мыши и выбором пункта «Обновить». Обновление можно выполнить в автоматическом режиме или вручную.
Если по-прежнему не удается подключиться к интернету, при этом службы во итогам сканирования не запущена, попробуйте вернуть систему в предыдущее состояние с помощью точки восстановления. Откройте мастера восстановления командой rstrui из окна Win + R. На втором экране укажите предыдущую точку, при которой работал интернет, завершите процедуру кнопкой «Готово» в следующем окне.