Не знаете, как отключить клавиатуру на ноутбуке, например, в случае ее повреждения. Это можно сделать на любой модели. Посмотрите, как это сделать с помощью настроек Windows без разборки ноутбука.

Основная причина отключить устройство ввода
Отключение клавиатуры на ноутбуке с Windows 8, 10 может многим показаться странным занятием. Действительно, затем это делать, разве она чем-то мешает? Ведь можно подключить USB клавиатуру, а встроенную в ноутбук просто не использовать. Но не всегда так, бывают случаи, когда ее нужно полностью отключить.
Одним из них может быть повреждение клавиш на ноутбуке. Если какая-нибудь из кнопок «западает» или постоянно нажата, это может вызвать проблемы, даже в случае установки отдельной USB клавиатуры. В этом случае нужно ее отключить. Но то, что кажется простым, на практике оказывается сложнее сделать.
Почему выключить интегрированную клавиатуру не так просто?
К сожалению, Майкрософт не предвидел такой ситуации. То есть в Windows не найдете простого решения или какого-нибудь переключателя, чтобы была возможность ее отключить. Удалить драйвер? Хороший ход мыслей, но это все временно — Виндовс после перезагрузки компьютера автоматически восстановит его. А может просто ее отключить в Диспетчере устройств. Нет, не получиться. Драйвер сможете только удалить или обновить; функция полного отключения недоступна для этого устройства ввода.
Не имеет смысла искать какие-то сторонние программы, которые могут ее заблокировать, потому что не так «гладко» работают, а если уже и заблокируют, то это действие может коснуться и внешней, подключенной по USB. Разобрать корпус ноутбука и отключить шлейф от клавиатуры, хорошая идея, но не каждому подойдет такое решение. Поэтому рассмотрим другой способ, с помощью которого сможете эффективно отключить встроенную клавиатуру на ноутбуке.
Оказывается, вместо того, чтобы удалять или отключать драйвер достаточно его просто заменить другим, несовместимым с устройством ввода. Windows 7, 8.1, 10 не распознает это как ошибку, поэтому и позволяет установить любой, а сама клавиатура в итоге перестанет работать? Как это сделать?
Несовместимое, но опознанное устройство
Итак, как отключить клавиатуру в ноутбуке с Windows 10. Это решение сможете использовать на любой модели. Сначала проверьте, отключена ли внешняя клавиатура от ноутбука – сейчас в ней нет необходимости, кроме того, исключите возможность случайной замены ее драйвера. Поэтому отсоедините ее пока и оставьте только интегрированную. Все операции делаем с помощью мыши.
Нажмите правой кнопкой мыши на Пуск в нижнем левом углу экрана. Отобразится контекстное меню с перечнем системных служб. Выберите в списке «Диспетчер устройств».
Появится окно с перечнем всех компонентов, установленных на компьютере. Разверните вкладку «Клавиатура» и найдите здесь встроенную. Иногда здесь может отображаться больше позиций, например, «Устройство HID» или «Стандартная PS/2».
В таком случае просто выполните описанные ниже действия для каждой из списка. Дважды кликните на ней, чтобы войти в свойства. Затем перейдите на вкладку «Драйвер» и выберите «Обновить».
В открывшемся окне нажмите на «Выполнить поиск драйверов на этом компьютере».
Затем выберите «Выбрать драйвер из списка доступных на компьютере».
В первую очередь в самом верху снимите флажок с поля «Только совместимые устройства». Мы как раз заинтересованы в том, чтобы установить несовместимый драйвер.
Выберите любой из них для другой модели клавиатуры. В нашем случае это устройство Chicony.
Затем кликните Далее. Появится сообщение с запросом, действительно ли вы хотите его установить. Подтвердите выполнение этой операции. После перезагрузки ноутбука заметите, что клавиатура не работает. Теперь сможете подключить внешнюю USB клавиатуру, которая без проблем подключиться и будет работать.
Когда откроете Диспетчер, то напротив встроенной клавиатуры будет отображаться желтый восклицательный знак. Это означает, что драйвер несовместим, в результате чего она не может быть опознана и, следовательно, будет выключенной.
Если когда-нибудь захотите восстановить ее работу, то перейдите в свойства и выберите пункт «Откатить», а затем перезагрузите ноутбук.
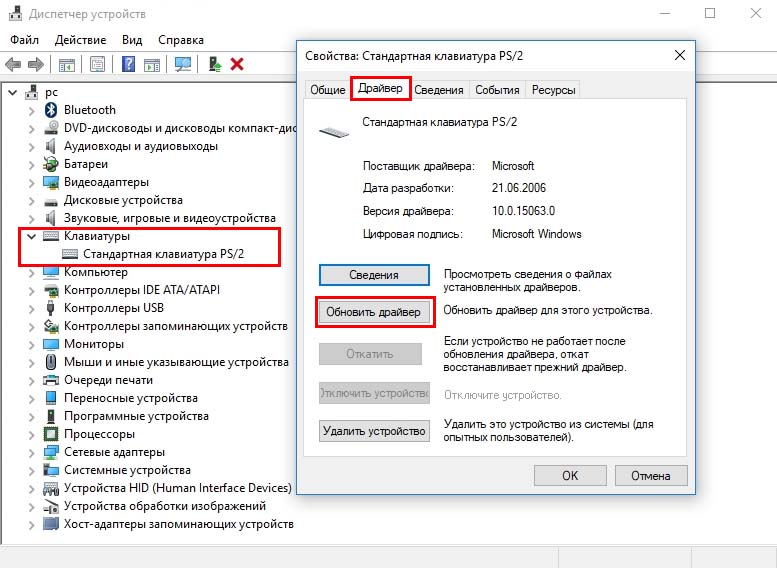
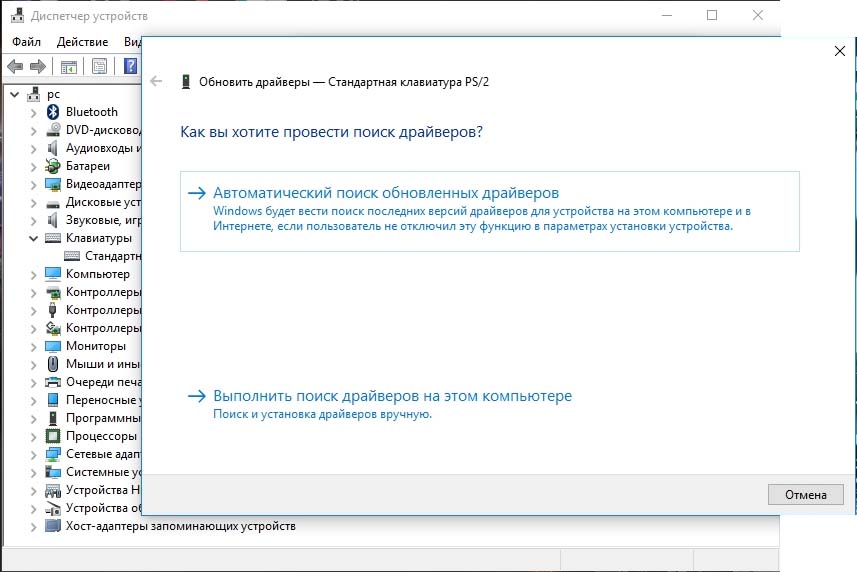
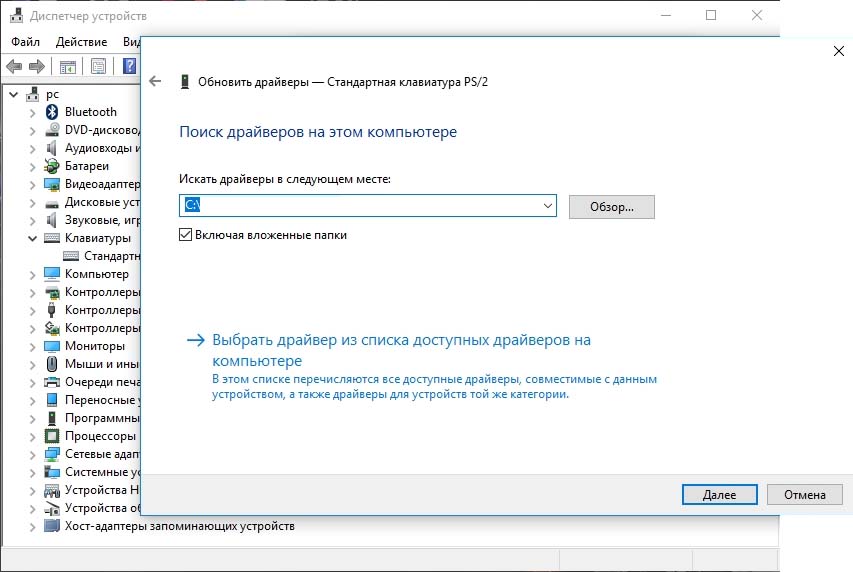
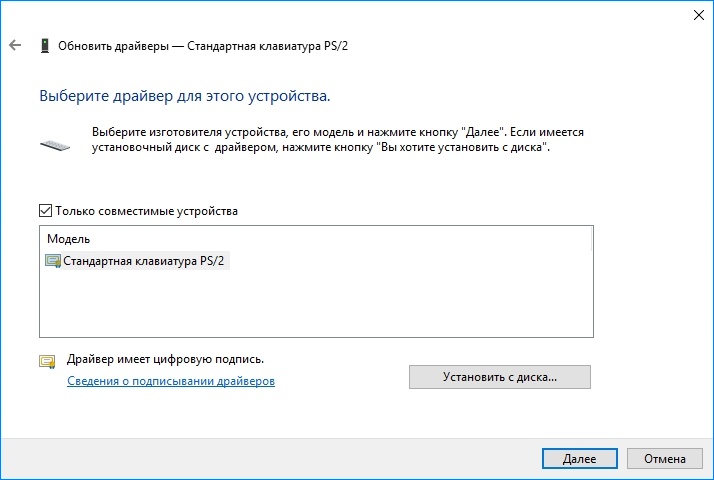
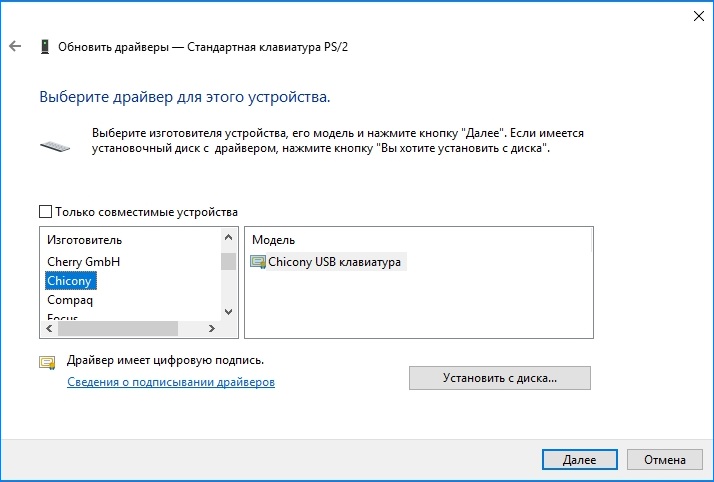





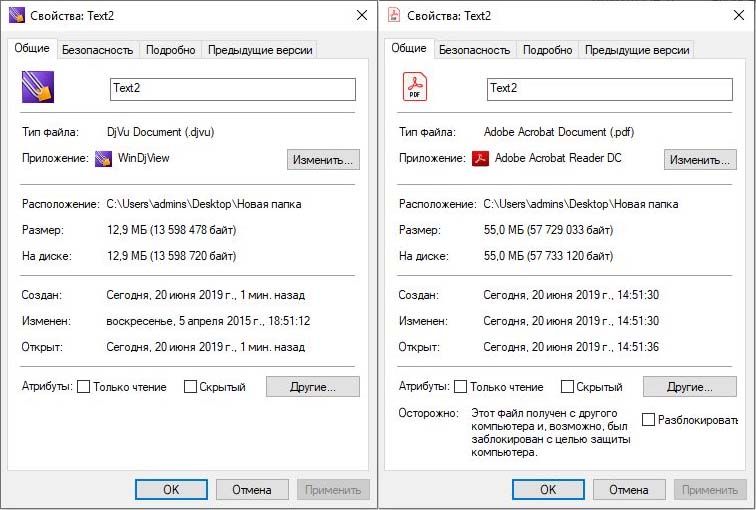
Спасибо за помощь. Очень помогли.
Единственная статья в которой описано как отключить встроенную клаву для использования внешней, спасибо.
Решает проблему с использованием usb клавиатуры на 100%. Большое спасибо за решение.
Огромное спасибо!!
Спасибо.