Каждый пользователь сталкивался с подобной проблемой, когда какой-то файл упрямо не желает удаляться по неизвестной причине! Вот невозможно удалить файл, и всё, нет доступа! Чаще всего высвечивается надпись, что удаление данного объекта невозможно, потому что он в данный момент используется каким-то приложением, запрещён доступ к объекту, стоит защита от удаления и другое. Но что же делать пользователю, если злостный объект всё-таки нужно непременно удалить?! Да и не нужен в компьютере разный хлам, который постоянно накапливается и нагружает всю систему! Следует узнать решение таких неприятностей. В этой статье рассматриваются несколько методов достижения необходимого результата, помогающих как удалить защищённые файлы, так и повреждённые, используемые и системные.
Первый элементарный метод
Иногда, если не удается удалить файл, срабатывает простое решение — закрыть все используемые пользователем программы. Например, невозможно удалить файл музыки, если он в данный момент воспроизводится на вашем проигрывателе. Только после закрытия окна проигрывателя можно приступить к удалению объектов. По такому же принципу нужно закрыть и другие программы, если нет доступа к файлу. На всякий случай можно и перегрузить компьютер, а затем повторить попытку удаления файла. Получается? Отлично! Если же попытка обернулась провалом, значит, переходим ко второму шагу, который может помочь.
Другой метод удаления — при помощи «Диспетчера задач»
Важно узнать — можно найти и закрыть не очевидную программу или процесс, которая/который использует упрямо не удаляющийся файл из ненужных. Это можно делать через «Диспетчер задач»! Для вызова этого диалогового окна стоит узнать следующее: используйте комбинацию клавиш «ctrl»+»alt»+»delete» (для старых операционных систем Windows) или комбинацию «ctrl+shift+esc»/»Windows»+»Х» (если версия ОС от Windows 8 и дальше). В появившемся окне «Диспетчера задач» нужно узнать программу или процесс, который использует данный объект, и завершить его работу. После этого можно делать удаление ненужного файла, неудаляемые объекты перестают быть такими.
ВНИМАНИЕ! Убедитесь, что объект не является важным компонентом операционной системы! Если это проигнорировать, то возможно, что удаление этого файла повлечёт за собой непоправимые последствия в работы всей системы и придется переустанавливать ОС заново. Удаляйте только те файлы, в которых вы разбираетесь!
Третий метод — удаление при помощи загрузочных флешек или дисков
Этот метод довольно практичен и позволяет удалить практически любую папку или файл из системы вашего компьютера. Для этого вам потребуется запустить компьютер при помощи одного из накопителей LiveCD, реанимационного диска или специальной флешки (если такой нет, лучше ей обзавестись как можно скорее) для загрузки ОС. При работе с данными накопителями вы получите возможность пользоваться привычным интерфейсом ОС Windows. Важно узнать, что при загрузке системы с таких видов накопителей система скорее всего изменит названия жестких дисков и назовёт их совершенно другими буквами. Поэтому внимательно смотрите, какой именно объект вы будете удалять или воспользуйтесь командой dir c: (для появления объектов, расположенных на привычном вам диске C).
При работе с загрузочными флешками/дисками нужно в любое время загрузки нажать комбинацию «Shift» + «F10». Это позволит вам попасть в специальную командную строку. Здесь вы сможете также выбрать пункт «Восстановление системы». Именно командную строку можно, кстати, что стоит узнать, использовать для решения множества других проблем.
После запуска системы с данных накопителей, применяя командную строку, вы сможете выборочно удалить всю ненужную информацию с жестких дисков вашего компьютера. Теперь Windows не сможет помешать вам это делать! Ведь она отключена и отключена её защита всех объектов от удаления.
Четвёртый метод удаления через программу Unlocker
Этот метод является самым лёгким и эффективным! На сегодня программа Unlocker, наверное, как будет полезно узнать, является самым популярным методом делать удаление объекта, который занят программами или процессами и к нему нет доступа. Чем же так удобна данная программа, устраняющая неудаляемые объекты? Причин несколько: она абсолютно бесплатная, обладает простотой использования и легко решает проблему удаления защищенных файлов. После установки Unlocker на свой компьютер нужно лишь нажать на злосчастный объект правой кнопкой мыши и выбрать в всплывающем меню пункт «Unlocker». При использовании портативной версии программы нужно только запустить её и в открывшемся окне выбрать нужную папку или объект, которые необходимо удалить.
Принцип работы программы Unlocker основан на первом описанном методе удаления объектов. Программа сама производит операцию выгрузки из памяти системы тех процессов, которые мешают удалить нужный объект, таким процессом обычно и создаётся проблема. Вот только Unlocker способен завершать даже те процессы, которые не видны обычному пользователю в окне «Диспетчера задач»!
Причины появления не удаляющихся объектов в компьютере
После процедуры очистки вашего компьютера от ненужных файлов вы можете выбрать два пути дальнейшего поведения. Можно продолжить работать с системой в прежнем ключе и периодически чистить её от подобных проблемных объектов. А можете разобраться в причинах их возникновения, почему создаются файлы, к которым нет доступа, предотвратить их появление, что значительно уменьшит общую загрузку системы и повысит её производительность.
Дело в том, что Windows очень бережно относится ко всем файлам, которые вы пытаетесь удалить! Это, конечно хорошо, когда вы начинающий пользователь и случайно удалили не тот файл. Вытащить его обратно из корзины не составит особого труда. Другое дело, когда вы уже довольно опытный пользователь и намеренно пытаетесь удалить файл. Windows бережно кладет его в корзину для возможного восстановления. Теперь вам нужно очистить корзину, чтобы полностью удалить объект из системы. Кстати, существует метод избежать корзины и удалить файл мимо неё. Для этого нажмите комбинацию клавиш «shift»+»delete». Думаете, после очистки корзины файлы стираются? Нет! Просто Windows прячет файлы в дальний угол, где мы сможем достать их при помощи специальных утилит. Сотрётся этот файл лишь после многократной его перезаписи. А до того времени он будет занимать место на жёстком диске и питаться системными ресурсами, уменьшая производительность всей системы.
Не удаляющиеся файлы (защищённые, повреждённые, системные, используемые) появляются в результате различных системных сбоев. Это приводит к тому, что Windows не может разобраться с данными файлами, и сама закрывает к ним доступ в целях безопасности. Например, при срыве процесса установки программ в системе «остаются» не полностью сохраненные файлы. Система не может разобраться с подобными видами файлов и просто «сажает их на карантин». Также можно столкнуться и с вирусами, которые невозможно удалить с компьютера. Случается, что вирусный файл удаляется, а через некоторое время появляется вновь. Поэтому важно обязательно иметь на компьютере надёжную антивирусную программу, которая поможет предотвратить проникновение подобных файлов-вирусов. К вирусам относятся и подозрительные файлы, которые имеют вес 0 килобайт. Удалить их с компьютера не может ни одна утилита, зато сканирование антивирусом справится с данной проблемой за пару минут.





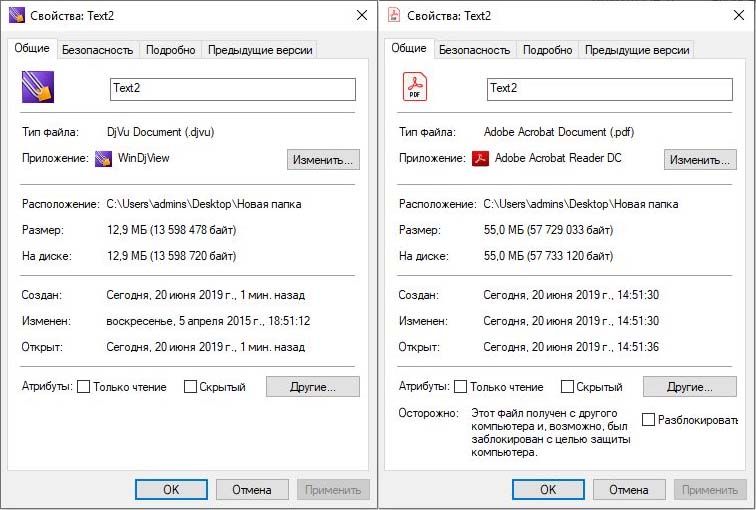
Как правило, если файл не удаляется, то в сообщении вы видите, каким именно процессом он занят — это может быть explorer.exe или какая-либо другая проблема. Логично предположить, что для его удаления нужно сделать так, чтобы файл был «не занят».