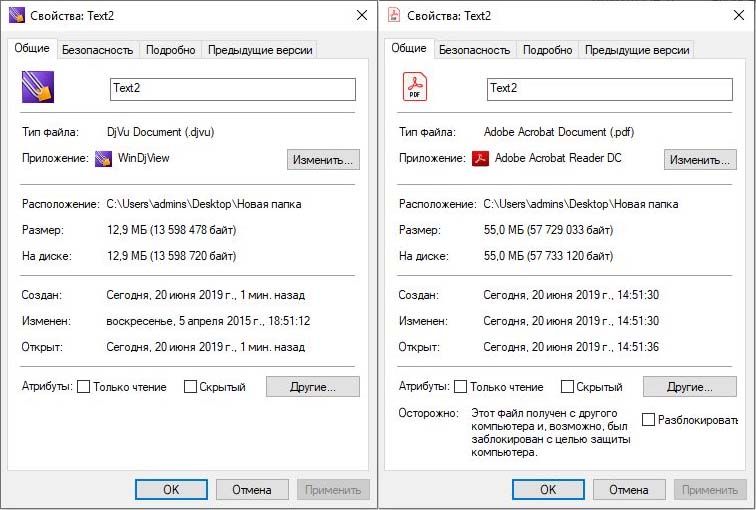Если у вас слабая звуковая карта или наушники не лучшего качества, то можно с помощью специального программного обеспечения улучшить качество звука на компьютере или ноутбуке без денежных затрат.
В этой статье мы расскажем о том, как улучшить звук на компьютере с Windows используя программу ViPER4Windows. Благодаря этой программе можно улучшить глубину и чистоту звука, а также увеличить басы. Все это можно сделать без помех и искажения звука.

Что такое ViPER4Windows?
Программы для улучшения качества звука, как правило, имеют очень плохую репутацию – дело в том, что чудес не бывает, и с помощью программного обеспечения мы вдруг не услышим на встроенной звуковой карте или наушниках от телефона то качество звука, которое приведет в восторг меломана. Тем не менее, это не означает, что для небольшого, но довольно значительного улучшения мы должны сразу брать кошелек – это можно сделать с помощью программы.
Одной из наилучших программ для улучшения качества звука, особенно для Android, является ViPER.Тем не менее, не все знают, что ViPER доступен также для компьютеров и ноутбуков с Windows.
Программное обеспечение ViPER используется с целью улучшить качество звука на различных устройствах и системах. Безусловно, самым популярным вариантом является ViPER4Android, то есть ViPER для Android. Это программное обеспечение является бесплатным для загрузки и пользуется очень большой популярностью, главным образом потому, что на самом деле дает положительные результаты – с ее помощью можно усилить басы, очищать звук, редактировать эквалайзером, включить выравнивание звука и т. д. Версия на Windows менее известная, но работает одинаково хорошо.
В отличие от программного обеспечения, предлагаемого производителем для наушников или звуковых карт, ViPER4Windows вводит эффекты, которые не накладываются искусственно на звук. Для правильной работы нужно установить программу вместе с драйверами.
Как улучшить звук с помощью ViPER4Windows?
Теперь перейдем непосредственно к самой инструкции — как улучшить звук на ноутбуке или компьютере с помощью программы. К счастью, сделать это не сложно. Прежде всего, скачайте программное обеспечение и установите его на компьютере.
После завершения установки нужно будет выбрать устройство, которому нужно улучшить качество звучания программой ViPER4Windows. Выберите из списка звуковое устройство по умолчанию, которое вы используете. В моем случае это Headset Creative – тем не менее, если вы используете просто встроенную звуковую карту, то скорее всего, у вас будет пункт «Динамики» от Realtek HD Audio.
Если не знаете, какое устройство для воспроизведения звука назначено по умолчанию, кликните правой кнопкой мыши на значке динамика на панели задач Windows и выберите «Устройства воспроизведения». В списке устройств проверьте, какое обозначено по умолчанию – здесь вы найдете тип устройства (например Динамики) и название (например Realtek HD Audio). Когда вы уже знаете, какое устройство используется для воспроизведения, выберите его в окне программы. Затем будет предложено перезапустить компьютер.
После перезапуска систему зайдите в меню Пуск и выберите программу ViPER4Windows. Появится окно программы со всеми доступными вариантами. Прежде всего, нужно активировать работу с помощью регулятора Power с левой стороны. После активации можно использовать другие функции.
Доступны три варианта, которые можно активировать — Music Mode (музыкальный режим), Movie Mode (видео режим) и Freestyle (общий). В каждом режиме найдете различные настройки доступных функций.
Среди доступных вариантов:
- ViPER XBass – естественное усиление басов;
- ViPER XClarity – естественное очищение звука;
- ViPER Cure Tech+ — защита при длительном прослушивании музыки;
- Surround – несколько режимов объемного звучания;
- Equalizer – эквалайзер с несколькими готовыми схемами;
Компрессор звука; - Эхо;
- Smart volume – автоматическое выравнивание громкости (полезно для видео).
Все эти опции можно настроить по своему усмотрению. Наиболее качественное воспроизведение можно получить за счет усиления басов и очистки звука. В любой момент можно переключателем «Power» включить/отключить работу программы, благодаря чему можете проверить, в чем разница до и после установки улучшений.
Конечно, все три режима (музыкальный, видео и общий) позволяют устанавливать отдельные настройки для каждой формы прослушивания. Более того, все ваши настройки можно сохранить в виде файла (Save preset), а затем загрузить (Load preset).