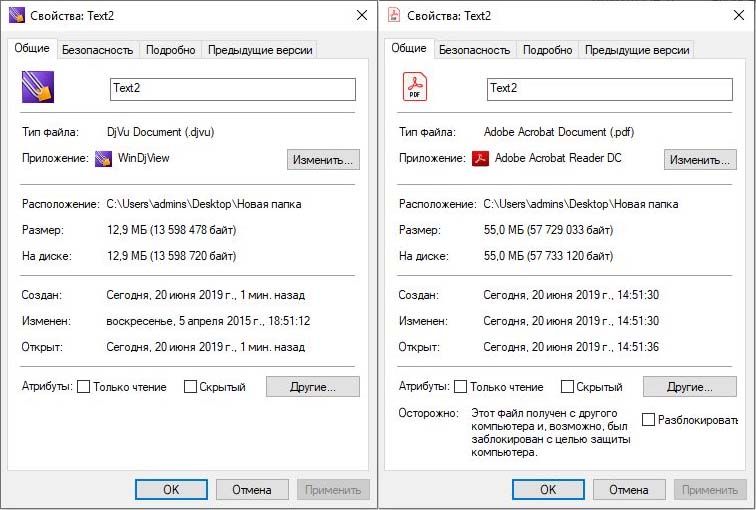Драйверы для компонентов Intel иногда очень трудно найти. Тем не менее, можно облегчить себе этот процесс и автоматически идентифицировать компоненты Intel — скачать драйверы и установить их на компьютер. Ознакомьтесь с нашей инструкцией.
Загрузка и обновление драйверов Intel

Часто у многих пользователей возникают проблемы, когда операционная система не может опознать то или иное устройство. При входе в диспетчер устройств оказывается, что там отображается одно или несколько «неизвестных устройств», обозначенных восклицательным знаком в желтом треугольнике.
В некоторых ситуациях появляются ошибки при инсталляции программного обеспечения видеокарты Nvidia, когда установщик выдает сообщение, что продолжить установку Nvidia невозможно, сначала нужно установить драйверы Intel. Что делать для решения этой проблемы?
Но теперь, если в компьютере установлена материнская плата Intel или используются другие комплектующие этого бренда, можно легко решить эту проблему с помощью специальной программы компании Интел.
Программа Intel Driver Update Utility сначала проведет сканирование компьютера, обнаружит компоненты этой компании и автоматически скачает и установит недостающие или устаревшие драйверы. Мало того, что обеспечивает быстрый доступ к последним версиям драйверов Intel, она во многих случаях способна распознать компоненты, обозначенные как «Неизвестное устройство».
Как распознать компоненты через Intel Driver Update Utility
Intel Driver Update Utility упрощает весь процесс распознания, установки и обновления. Она способна распознать драйвера следующих интеловских компонентов:
- Видеокарты (например, интегрированные графические процессоры Intel i5 и i7);
- Звуковые карты (интегрированные на материнских платах);
- Сетевые карты Wi-Fi;
- Сетевые карты Ethernet;
- Чипсеты;
- Материнские платы Intel;
- Intel NUC (мини-компьютеры Intel);
- Intel Compute Stick (микрокомпьютер в виде флэш-накопителя).
Если на ПК установлен какой-либо компонент из вышеуказанного списка, то Intel Driver Update Utility распознает его автоматически. Кроме того, если пользуетесь миниатюрными компьютерами Intel NUC или Intel Compute Stick, то программа загрузит все необходимые драйверы для корректной работы системы.
Скачать Intel Driver Update Utility
Использовать утилиту достаточно просто. После ее запуска отобразится окно, через которое можно производить поиск отсутствующих либо новых версий драйверов. Сначала нажмите на кнопку Start scan и подождите, пока они отобразятся в разделе «Available drivers for your product».
Перед загрузкой можно создать отдельную папку для их хранения. Нажмите сначала на иконку в поле Download Directory и укажите папку, в которую будете загружать файлы. Чтобы скачать, кликните на Download.
После загрузки можно установить их непосредственно с программы Intel Driver Update Utility или сделать это вручную, запуская каждый установщик из указанной папки.
Приложение позволяет не только автоматически распознавать устройства. С его помощью можно загрузить любые другие драйвера для устройств Intel. Для этого сначала воспользуйтесь опцией «Search manually», чтобы найти соответствующий драйвер и выбрать подходящий вариант. Благодаря ей появляется возможность загрузки драйверов с другого компьютера.
Альтернативный метод установки
Первым делом, что надо сделать после переустановки системы – установить все драйвера для полноценной работы компьютера. Этот процесс довольно продолжителен и трудоемкий, но его можно ускорить, а для этого, сначала создайте резервную копию текущих драйверов перед переустановкой системы. Тогда без особых хлопот можно будет ставить их на «чистую» систему.
Для создания копии используем приложение Free Driver Backup, которое позволяет довольно быстро выполнить резервное копирование выбранных (или всех) драйверов.
Создание резервной копии через Free Driver Backup
Приложение автоматически просканирует компьютер на наличие всех драйверов и отобразит их в виде простого списка. Напротив каждого высветится его имя, а также рекомендуемое действие на вкладке Action. По умолчанию отображаются только рекомендуемые (Recommended). Чтобы отображались все, нужно перейти в меню Scan Driver и выбрать пункт Scan all drivers.
Чтобы начать копирование сначала следует выделить в списке те позиции, которые хотите сохранить , или все (Select all), а затем нажмите на кнопку Backup. К сожалению, приложение не предлагает выбрать папку для сохранения, поэтому после создания ее можно найти в каталоге с программой.
Инструмент позволяет сделать также другие архивы данных – историю браузера, отдельные страницы из Internet Explorera, а также – что очень важно — системный реестр. Все эти опции можно найти в закладке Plugins.
После переустановки или «чистой» установки системы драйверы можно восстановить с помощью диспетчера устройств. Сначала кликните правой кнопкой мыши на Пуск и выберите Диспетчер устройств.
В окне диспетчера отображается список всех составляющих ПК. Если, например, нужно распознать сетевую карту (ее можно найти по названию в разделе Сетевые адаптеры), кликните на ней правой кнопкой мыши и выберите «Обновить драйвер».
Затем выберите в открывшемся окне «Поиск и установка драйверов вручную», после чего укажите путь к папке, в которой находится резервная копия (по умолчанию папка BackUp в каталоге программы Free Driver Backup).
Заключение
Создание резервной копии очень удобное решение и сэкономит много времени на поиски. Если устанавливаете новый драйвер и хотите оградить себя от проблем, вернувшись к предыдущей версии, то сначала сделайте резервную копию. Также это очень полезная опция, когда на ПК установлены старые комплектующие, для которых не удается найти драйверы на официальных сайтах.
В связи с тем, что резервная копия сохраняется в каталоге с программой, то рекомендуем установку Free Driver Backup проводить не в системном разделе. Таким образом, убережете ее от случайного форматирования при переустановке системы. А лучше скопируйте на другой локальный диск или на флешку.