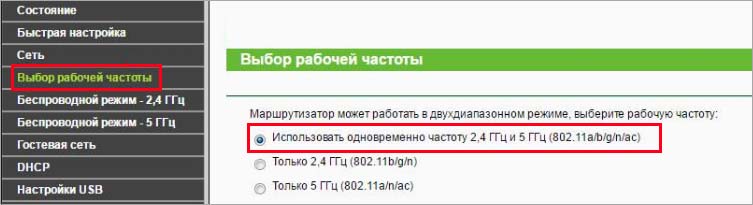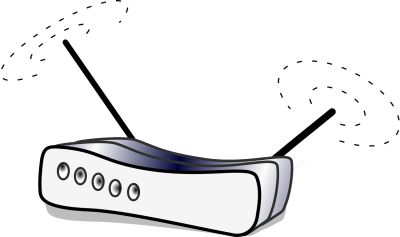WiFi роутер на сегодняшний день не является редкостью. Это удобное решение для обеспечения интернетом нескольких устройств. Но как узнать, что вы не «делитесь» своей сетью с другими пользователями?
Проверить и посмотреть, не подключен ли кто к моему wifi, нетрудно — вы сумеете легко это сделать, прочитав советы в этой статье.
Изменения при сторонних подключениях
- Передача данных осуществляется заметно медленнее. Снижение скорости может вызвать и другая причина, но лучше перепроверить, узнать нет ли несанкционированных подключений.
- Индикатор маршрутизатора, показывающий обмен информацией, мигает, когда вы не пользуетесь беспроводной сетью. Это говорит о том, что соседи или прохожие на улице подключились к сети.
Просмотр устройств, подключенных к wifi
При помощи командной строки
В меню «Пуск» в поле для поиска впишите cmd. В Windows 8 и выше правой кнопкой мыши нажмите на значок Windows и выберите «Командная строка». В появившемся окне впишите «ipconfig». Команда помогает узнать сведения о конфигурации компьютера. Основной шлюз (Default Gateway) — показывает и даёт возможность узнать IP-адрес вашего роутера.
Обнаружив незнакомые подключения, запретите доступ к вашей точке wifi, заблокировав их.
При помощи настроек wifi роутера
В браузере в адресной строке введите IP маршрутизатора. В окне авторизации введите логин и пароль. Эти данные можно узнать в документации.
На странице управления роутером нужно посмотреть настройки, позволяющие изменить параметры подключения к беспроводной сети. На разных моделях это будет выглядеть и называться по-разному. Обычно в разделе DHCP отображается список устройств, которые подключались к вашей сети. На найденной вкладке проверьте все MAC- и IP-адреса. Найдя чужие, запретите им доступ. Сделать это можно в «Фильтрации MAC-адресов» или в «DHCP», удалив посторонние адреса.
При помощи программных средств
Утилита Wireless Network Watcher (WNetWatcher) позволяет просмотреть, узнать все подключения к роутеру. Скачайте её на официальном сайте разработчика NirSoft, так как на других сайтах можете наткнуться на вирусы или подделку.
WNetWatcher после процесса сканирования легко позволяет определить все подключенные устройства. На первом месте в списке будет отображаться ваш компьютер и маршрутизатор, далее — чужие устройства. Количество и MAC-адреса ваших девайсов сверьте с тем, что выдала утилита. При несоответствии ограничьте доступ недобросовестным пользователям.
В программе нет функции по блокировки чужих устройств, но на помощь придут способы, описанные выше. Но если кто-то решит подключиться к точке доступа wifi, то программа оповестит вас об этом с помощью звукового сигнала.
Как ограничить доступ к сети
Изменение данных для входа
Логин и пароль, которые предоставляет производитель, взломать не составит труда. После подключения и настройки маршрутизатора смените пароль, длина которого должна быть не меньше восьми символов. Используйте латинские большие и маленькие символы, цифры. Не выбирайте для пароля существующие слова, для большей защищенности это должен быть рандомный набор допустимых символов.
Другие настройки для безопасности
Существует несколько методов аутентификации (Network Authentication). Наиболее безопасным является WPA2-PSK, при создании точки доступа рекомендуется указывать его.
Уменьшите мощность сигнала (Transmit Power), если сеть используется в пределах квартиры. Это не позволит соседям подключиться к вам из-за того, что сигнал будет недостаточно сильным для них.
Зная способы просмотра подключений, вы не только ограничите доступ к интернету, но и обезопасите себя от взлома через сеть wifi.