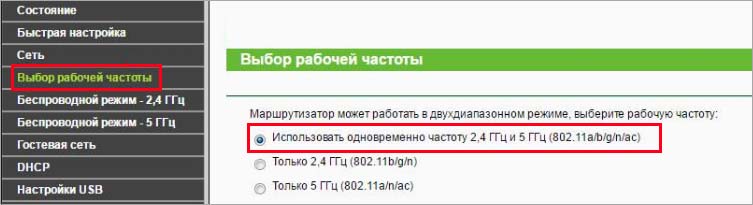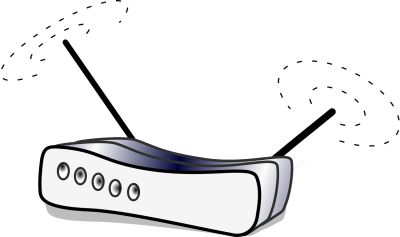В результате прерванных обновлений, а также после использования различных программ очистки могут возникнуть сбои в работе Windows. В том числе можно столкнуться с ошибкой при подключении к Wi-Fi, когда при правильной работе сетевого адаптера, он не видит сеть.
С этой проблемой можно столкнуться, например, при выключении компьютера в ходе установки обновления системы. При последующей загрузке обнаруживаем отсутствие подключения к интернету, а в системном трее видим перечеркнутый значок сети. Сетевой адаптер просто не видим никаких сетей поблизости, и предлагает только «диагностику неполадок». В свою очередь, диагностика отображает ошибку «Служба беспроводной связи Windows не запущена на этом компьютере».
Перезапуск службы
В первую очередь попробуйте перезапустить службу автонастройки WLAN.
Откройте системные службы командой services.msc из окна «Выполнить» (Win + R).
В списке найдите службу «Автонастройка WLAN», щелкните правой кнопкой мыши и выберите Свойства.
Служба должна быть запущена (состояние: Работает), а в типе запуска указано значение «Автоматически». Если установлен тип запуска «Вручную», измените его на автоматический и нажмите на кнопку «Запустить».
После посмотрите, обнаруживает ли сетевой адаптер локальную сеть по Wi-Fi.
Проверка записей в системном реестре
Откройте Редактор реестра командой regedit из окна «Выполнить» (Win + R).
Нужно проверить значение параметра Start в трех разделах Ndisuio, расположенных по пути:
- HKEY_LOCAL_MACHINE -> System -> ControlSet001 -> Services -> Ndisuio
- HKEY_LOCAL_MACHINE -> System -> ControlSet002 -> Services -> Ndisuio
- HKEY_LOCAL_MACHINE -> System -> CurrentControlSet -> Services -> Ndisuio
Перейдите по очереди в каждый раздел и дважды щелкните на Start, чтобы открыть его свойства. Проблемы с обнаружением сети возникают, когда в параметре Start установлено значение, отличное от «3». Если указано «2» или «4», меняем его на «3» и сохраняем изменения на «ОК».
Повторяем это действие для остальных разделов. После перезагрузки компьютера проверьте, видит ли Windows локальную сеть.
Исправление с использованием командной строки
Если сетевой адаптер по-прежнему не видит общие ресурсы в сети, попробуйте выполнить следующие команды.
Наберите в строке системного поиска «cmd», при отображении в результатах поиска командной строки, запустите ее от имени администратора.
В консоли запустите по очереди команды, подтверждая каждую на Enter:
- netsh winsock reset catalog
- netsh int ip reset reset.log
После успешного завершения перезагрузите компьютер.
Сканирование системы
Если не удалось запустить службу автонастройки WLAN, то это может связано с повреждением ее зависимостей, если не столкнулись с ошибкой 1079. Поэтому в этом решении проверим целостность системы утилитой SFC.
Откройте командную строку с правами администратора с помощью системного поиска.
В консоли выполните команду:
sfc /scannow
Подождите до ее завершения и перезагрузите компьютер. Проверьте, видит ли сетевой адаптер общие ресурсы по сети Wi-Fi.
Восстановление системы
Перед наступлением таких событий, как обновление системы, установкой драйверов и прочих, Windows автоматически создает точки (снимки) восстановления. Они предусмотрены на случай сбоя, чтобы была возможность вернуть ОС в рабочее состояние. Поэтому возврат системы в предыдущее состояние, при котором работала сеть Wi-Fi, может восстановить работу сетевой карты.
Вызовите мастер восстановления командой rstrui.exe из окна «Выполнить».
На втором экране выберите току, которая была создана до того момента, как компьютер перестал видеть сеть.
Подтвердите запуск восстановления нажатием на кнопку «Готово», и дождитесь завершения процесса. Проверьте, видит ли сетевой адаптер общие ресурсы.