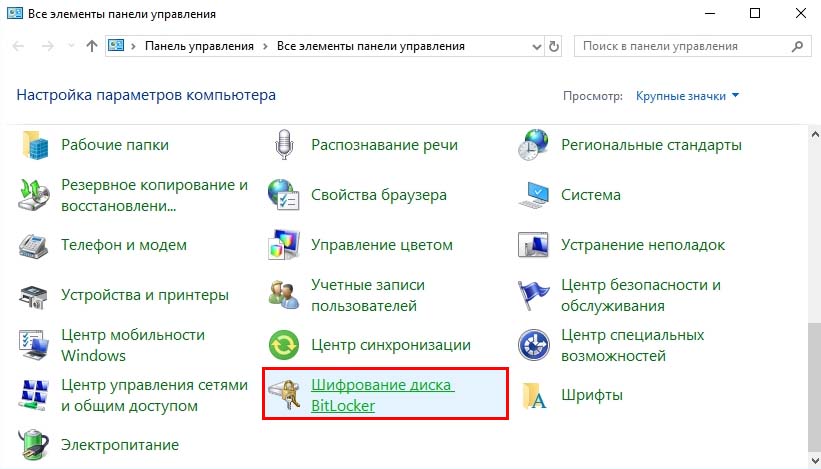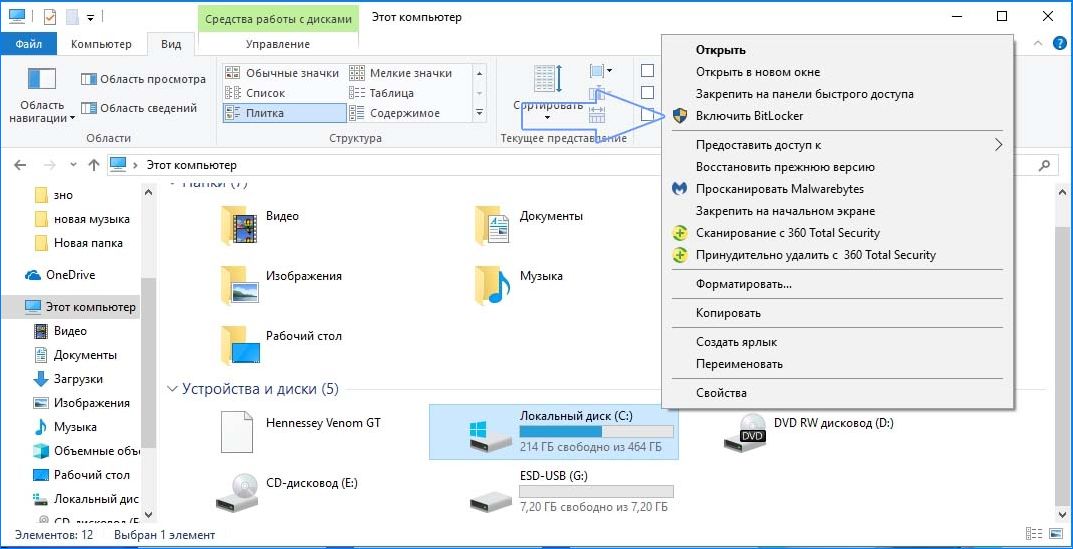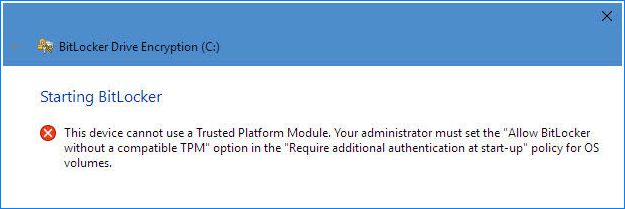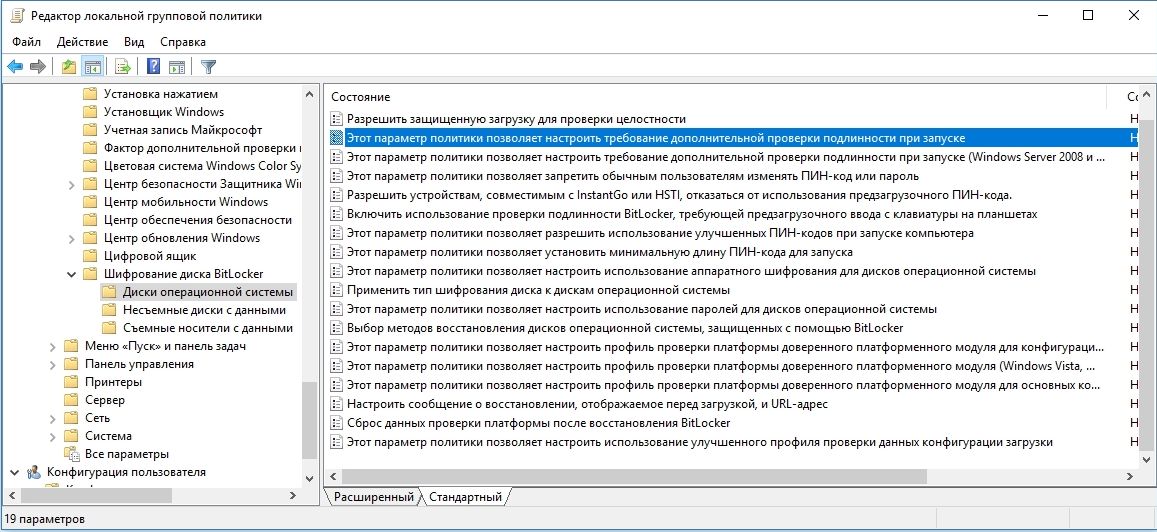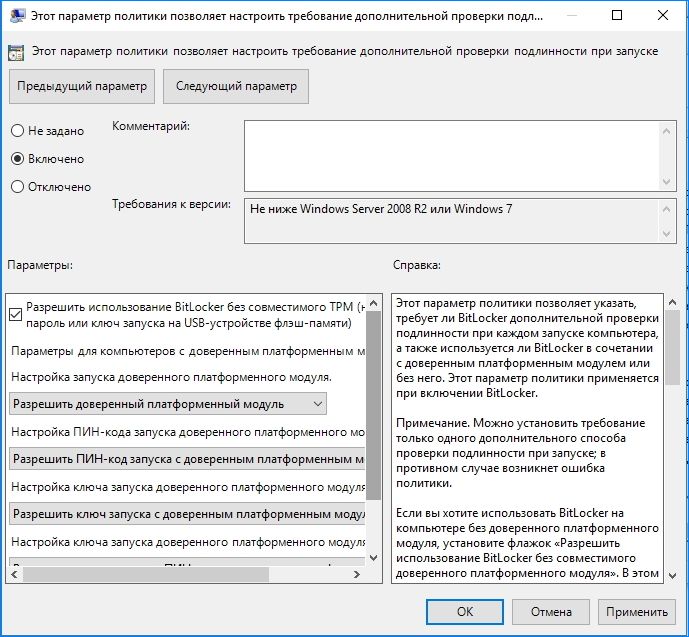Если на компьютере установлен Windows 10 Pro или Enterprise, то сможете использовать функцию BitLocker, которая шифрует данные на жестком диске. Узнаем подробнее, как ее настроить.

Функция шифрования в Windows 10
Одной из дополнительных функций, которые получаете с установкой версии Windows 10 Pro, в отличие от Home, является BitLocker. Она позволяет шифровать данные на жестком диске так, чтобы никто не смог получить к ним доступ без ввода пароля.
Если кто-то извлечет диск из вашего компьютера и попытается получить доступ к нему на другом, содержимое будет нечитаемым. Это полезный инструмент, чтобы уберечь личные данные от сторонних глаз, но есть недостатки и требования, которые должны знать перед активацией функции:
- BitLocker снижает производительность, особенно при использовании программного шифрования.
- Если забудете пароль, то не сможете получить доступ к своим файлам.
- Для лучшей защиты используется ключ запуска TPM.
- Следует также знать, что существует альтернатива BitLocker: SSD с полным шифрованием диска. Содержимое шифруется автоматически.
Как правило, шифрование не активировано по умолчанию, поэтому может потребоваться скачать программное обеспечение производителя (например, Samsung Magician). При установке программа может запросить форматирование диска, тогда нужно сохранить на другой носитель данные, а если этот системный раздел С, то и переустановить Windows.
Нужен ли ключ TPM для BitLocker?
Ключ не обязателен, BitLocker будет использовать программный метод, который не так безопасен.
Программный режим снижает производительность чтения и записи. При аппаратном шифровании нужно подключать USB устройство с ключом и вводить пароль при каждой загрузке компьютера. При использовании ключа нужно, чтобы BIOS поддерживал загрузку с USB устройств.
Чтобы проверить соответствует ли ваш компьютер требованиям BitLocker в Windows 10 версии 1803 и выше – откройте Центр безопасности Защитника Windows, выберите вкладку Безопасность устройства.
Чтоб включить защиту откройте Панель управления и перейдите в раздел Шифрование диска BitLocker.
Выберите диск из списка, на котором хранится личная информация и кликните на ссылку «Включить BitLocker».
Еще способ включить шифрование – открыть Проводник, перейти на вкладку «Этот компьютер» и кликнуть правой кнопкой мыши на любом жестком диске.
После следуйте инструкциям на экране, чтобы настроить дисковую защиту.
Если диск уже достаточно заполнен, процесс займет много времени
После активации защиты появится значок замка на диске в Проводнике.
Аппаратное или программное шифрование
Функция поддерживает оба метода. Если включить аппаратное шифрование TPM, то можно зашифровать весь диск.
Когда решили зашифровать том (то есть один или несколько разделов), воспользуйтесь программным шифрованием. Можно использовать программный метод, если компьютер не соответствует требованиям BitLocker.
Что делать, если мой компьютер несовместим с BitLocker
Если вместо запуска мастера установки на экране видите уведомление, подобное приведенному ниже, то его можно обойти.
Уведомление не обязательно означает, что оборудование несовместимо. Может быть не включены соответствующие параметры в BIOS. Откройте Bios / UEFI найдите параметр TPM, и убедитесь, что включен.
Если компьютер собран на материнской плате AMD, то параметр находится в разделе PSP. Это Платформа Безопасности Процессора, интегрированная в сам процессорный чип, например, Ryzen, который имеет модуль безопасности вместо TPM.
Обратите внимание, в январе 2018 было обнаружено, что AMD PSP имеет брешь в безопасности, поэтому обновления микрокода (доставляются через обновления безопасности Windows) отключены. В этом случае не сможете использовать аппаратный режим.
При активации программного режима, при котором снижается производительность чтения / записи, воспользуйтесь редактором локальных групповых политик.
Нажмите сочетание клавиш Windows+R, введите команду gpedit.msc.
В левой панели перейдите по пути:
Конфигурация компьютера — Административные шаблоны — Компоненты Windows — Шифрование диска BitLocker — Диски операционной системы.
В правой части окна кликните дважды на пункте «Этот параметр политики позволяет настроить требование дополнительной проверки подлинности при запуске». В открывшемся окне установите значение «Включить» и отметьте «Разрешить использование BitLocker без совместимого TPM».