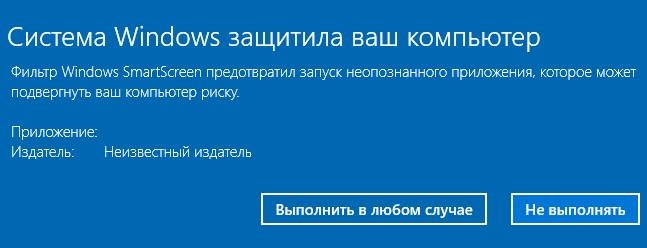Докучают постоянные сообщения фильтра SmartScreen в браузере Edge или Internet Explorer? Существует простой, проверенный способ обойти эти сообщения.
Зачем нужен SmartScreen
SmartScreen это в своем роде инструмент, целью которого обеспечить дополнительную защиту для браузера. Работает он как в Internet Explorer, так и в новом Edge. Инструмент является очень полезным, если вы хотите повысить уровень безопасности на компьютере. К сожалению, у него есть свои недостатки – навязчивые сообщения о том, как активировать услугу в браузере.
Рассмотрим, как обойти появляющиеся сообщения SmartScreen. Не стоит полностью отключать фильтр SmartScreen, поскольку он весьма полезный и защищает браузер от угроз с Интернета. Скорее всего, нужно постараться сделать так, чтобы свести к минимуму появление навязчивых сообщений от SmartScreen
Как убрать сообщения в браузерах
Начнём с введением изменений в настройки Windows 10 с помощью Редактора локальных групповых политик. Найти его можно с помощью встроенной поисковой системы Windows 10. Также Редактор можно вызвать через окно Выполнить (Windows + R), набрав в нём команду gpedit.msc.
В левой панели открывшегося окна Редактора локальных групповых политик перейдите по следующему пути:
«Конфигурация компьютера> Административные шаблоны> Компоненты Windows> Internet Explorer»
— В случае с Internet Explorer
Конфигурация компьютера> Административные шаблоны> Компоненты Windows> Microsoft Edge
— В случае с Microsoft Edge.
В обоих случаях, после перехода в папку браузера в основной части окна ищем пункт «Не разрешать вывод сообщений фильтра SmartScreen». Если хотите полностью отключить сообщения, используйте опцию «Не разрешать вывод сообщений фильтра SmartScreen при наличии непроверенных файлов».
После выбора нужного пункта, кликните на нём дважды. Откроется окно с вариантами для конкретной команды. Здесь нужно изменить значение с «Не установлено» на «Включено» и сохраните изменения нажатием на кнопки «Применить» и «ОК». После выйдите с окна Редактора локальной групповой политики.
Нет необходимости перезагружать компьютер, но если был открыт Microsoft Edge или Internet Explorer, нужно его закрыть и открыть заново. Изменения вступят в силу сразу же после перезагрузки браузера. Окна сообщений фильтра исчезнут с экрана. Тем не менее, SmartScreen будет работать все время, но только в фоновом режиме, не сообщая нас об этом.
Как полностью отключить фильтр SmartScreen
С помощью редактора локальной групповой политики также можно полностью отключить SmartScreen. Эта функция доступна для обоих браузеров по вышеуказанному пути.
В обоих случаях – независимо от того, какой браузер используем Edge или IE – найдите в списке пункт «Выключить фильтр SmartScreen». Как и в предыдущем случае, дважды кликните на этот пункт, выберите вариант «Включено» и сохраните изменения. Затем перезапустите браузер. Теперь фильтр будет полностью выключен.
Тоже самое можно сделать в самом браузере. Начнём с Internet Explorer. Откройте IE и перейдите на пункт меню Сервис. Затем выберите «Свойства обозревателя».
После открытия окна настроек IE, перейдите на вкладку Безопасность и выберите «Другой». Откроется окно «Параметры безопасности – зона Интернета». В открывшемся списке находим пункт «Использовать фильтр SmartScreen» и устанавливаем значение на «Отключить». После сохраните настройки и выйдите из обозревателя. После перезапуска IE фильтр больше не будет активным.
В Microsoft Edge кликните в правом верхнем углу на кнопку с тремя точками, а затем перейдите в раздел «Настройки». В открывшемся окне прокрутите вниз и нажмите на «Показать дополнительные настройки». После открытия еще одного бокового экрана перемещаемся вниз, а затем отключаем ползунок на записи «Защитите меня от вредоносных сайтов и скачаных файлов с помощью фильтра SmartScreen». После перезапуска Edge фильтр будет отключен.
Отключение фильтра в Windows 8.1 или 10
Как часто происходит после переустановки системы Windows 8.1 или 10 – в течение последующих дней пользователь постепенно доустанавливает все программы. К сожалению, большую часть времени на экране отображается сообщение, что загруженное приложение может быть опасным для вашего компьютера.
Вроде бы нет в этом ничего плохого, если бы не тот факт, что SmartScreen подключается к Интернету, чтобы проверить подлинность приложений и тем самым отнимает у пользователя достаточно много времени. Результат? В открывшемся экране, в котором можно принудительно запустить приходится ёще ждать несколько десятков секунд. Чтобы этого избежать можно отключить фильтр SmartScreen.
Перейдите в панель управления, а затем откройте раздел «Система и безопасность> Центр поддержки».
В боковом меню выберите «Изменить настройки фильтра Windows SmartScreen». Появится еще одно окно, в котором нужно отметить необходимые для вас варианты.
Выберите последний пункт «Ничего не делать (отключить Windows SmartScreen). Теперь фильтр отключен и в области уведомлений будет отображаться облако с информацией, что SmartScreen не работает.
.
Отключение сообщений отключенного SmartScreen
Если выключение фильтра означает, что он не будет контролировать запущенные приложения, то Windows будет постоянно оповещать нас об этом, и для безопасности компьютера мы должны включить его.
Для этого в Центре поддержки нажмите на ссылку «Отключить сообщения Windows SmartScreen». Теперь Windows не будет постоянно оповещать об выключенной функции и теперь можно спокойно работать за компьютером.