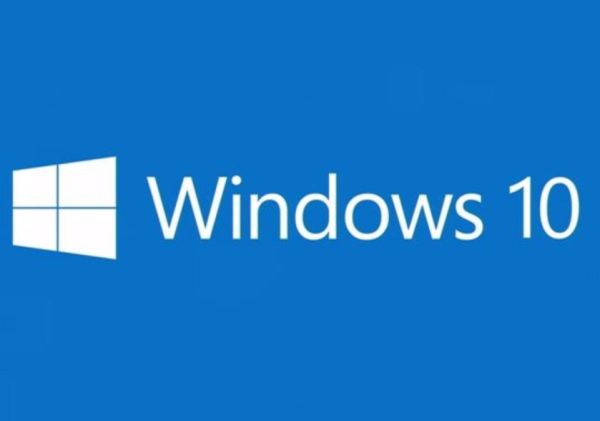
Windows 10 считается одной из лучших операционных систем в линейке Microsoft. С момента её появления пользователи отмечали некоторые баги и проблемы, большинство из которых к настоящему времени уже окончательно решены. К сожалению, неполадки «десятки» продолжают оставаться актуальными, и постоянно нужен поиск решений.
Одна из таких неисправностей – проблема с работой кнопки «Пуск» Windows 10. К этому багу зачастую добавляется невозможность открытия других системных элементов (например, окна «Все параметры»). Кнопка «Пуск» может не работать после обновления. Также проблема с меню и кнопкой может возникнуть после установки Windows 10 «с нуля».
Постараемся описать все варианты, почему это происходит, и способы разрешения ситуации, эффективность которых уже была доказана пользователями Windows 10.
Перезапуск процесса explorer.exe
Среди методик решения проблемы с работой меню «Пуск» выделяется банальная перезагрузка процесса explorer.exe на персональном компьютере с Windows 10. Чтобы это сделать, нажимаем комбинацию клавиш CTRL+ALT+DELETE для вызова «Диспетчера задач». Другой способ попасть в «Диспетчер задач» – нажать CTRL+SHIFT+ESC. Здесь кликаем на «Подробнее». Если такого окна нет, просто заходим на вкладку «Процессы».
Среди всех процессов ищем «Проводник». В английской версии Windows 10 этот процесс отображается как Windows Explorer. Правой кнопкой мыши по этому процессу вызываем контекстное меню и нажимаем на «Перезапустить».
Этот способ малоэффективен, но если особенной проблемы с работой кнопки «Пуск» Windows 10 ранее не было этот метод может сработать. Более серьезные проблемы потребуют более серьезных мер.
Возобновление работы меню «Пуск» с использованием PowerShell
Перед тем как начать работать с PowerShell, следует иметь в виду, что такой способ в большинстве случаев отлично помогает решить проблемы с меню «Пуск». Однако этот способ может повлечь за собой изменения в системе и, следовательно, могут возникнуть иные неприятности. В частности, речь идёт о нарушениях в работе некоторых приложений, скачанных из магазина «десятки». Так что, первым делом пробуем способ, описанный в предыдущем пункте, а к манипуляциям с PowerShell переходим, если действия не принесли результат.
Поскольку кнопка «Пуск» неработоспособна, функцию PowerShell возможно будет только запустить из папки Windows\System32\WindowsPowerShell\v1.0. В этой папке ищем, а затем жмём на файл powershell.exe правой кнопкой мыши для запуска его от имени администратора,
Файл PowerShell можно запустить с правами администратора ещё одним методом. Нужно нажать на «Пуск» правой кнопкой. Откроется меню, где нужно кликнуть «Командная строка (администратор)». В поле набираем powershell. В дальнейшем все нужные комбинации вводятся здесь же. При работе с «командной строкой», отдельное окно открываться не будет.
В окне PowerShell введите такую команду:
Get-AppXPackage -AllUsers | Foreach {Add-AppxPackage -DisableDevelopmentMode -Register “$($_.InstallLocation)AppXManifest.xml”}
Не стоит делать этого вручную, достаточно просто скопировать и вставить. После того как команда будет выполнена, пробуем открыть меню «Пуск». Если открытия не последовало, идём дальше.
Работа с редактором реестра Windows 10
Существует ещё несколько способов привести меню «Пуск» в рабочее состояние. Среди этих дополнительных способов хорошим вариантом будет сделать определённые манипуляции с редактором реестра.
Для входа в окно редактора нажимаем Win+R и в появившейся строке вводим команду regedit. Нам понадобится раздел HKEY_CURRENT_USER\ Software\ Microsoft\ Windows\ CurrentVersion\ Explorer\ Advanced.
Жмите правой кнопкой в любое место в поле справа. Выбираем «Создать», затем DWORD (32). Новый параметр необходимо назвать так: EnableXAMLStartMenu. Теперь зададим нужное значение параметра. Это делается двойным щелчком мыши. Присваиваем параметру значение 0.
Решаем проблему созданием нового пользователя
Если проблема остается актуальной, возможно создание нового пользователя станет выходом из положения. Нажимаем «Win»+R. В поле поиска вводим Control для входа в панель управления, в которой и создаем нового пользователя.
Создать нового пользователя можно также через «командную строку». Нажимаем «Win»+R, в поле вводим net user Имя_пользователя /add.
Как правило, для нового пользователя меню пуск и все настройки работают без проблем. Остаётся только перенести все файлы на новую учётную запись.
Что делать, если ни один из вариантов не помог
Бывает так, что ничего не помогает. Тогда остается использовать режим восстановления Windows. Под этим подразумевается возвращение к первоначальному состоянию. Но обычно срабатывает простой откат обновлений. В «Панели управления» выбираем «Программы и компоненты». Здесь просматриваем обновления и удаляем самое последнее.
Откат обновлений хорош тем, что после повторного обновления, проблем с открытием меню «Пуск» не возникает.
Значительный минус – время, которое придется потратить на ожидание загрузки предыдущей версии Windows 10. Любой из перечисленных способов может помочь. Но начинать пробовать нужно именно в том порядке, в котором мы их расположили. Так вероятность усугубить проблему с кнопкой «Пуск» сводится к минимуму.





