С введением новой ОС Windows 10 появились множество интересных изменений. Одним из них является строка поиска, которая доступна на панели задач. Если у вас появились проблемы с её функциональностью, или вообще не работает поиск в Windows 10 – ознакомьтесь с нашими советами.
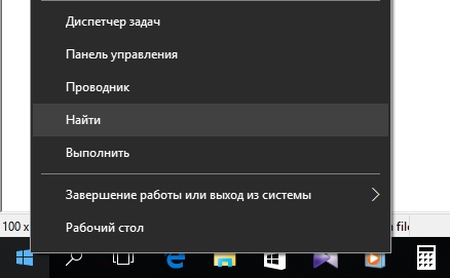
Почему возникают ошибки в работе поисковой системы Windows 10?
Панель поиска в Windows 10 доступна не только в форме строчки для ввода на панели задач, но также как функция в меню Пуск. С её помощью мы можем быстро найти интересующую нас программу, игру и прочее. К сожалению, как и у многих других функциях и решениях в Windows 10, при работе с поиском также возникают ошибки.
Подобные неполадки возникают с меню Пуск, которое не работает в некоторых выпусках Windows 10. Иногда, пользователи не могут попросту его запустить, или оно зависает во время работы и появляется сообщение о критической ошибке. Тем не менее, для устранения проблемы можно найти простое решение. Но сначала давайте разберёмся, почему не работает панель поиска и что является источником этой проблемы.
Если такие неполадки появляются в Windows 10 – например, не можем получить доступ к строке поиска, поиск не работает или вдруг перестал работать по неизвестным причинам – можно попытаться самому решить эту проблему.
Конечно же, самый простой способ – это перезапустить компьютер и посмотреть, будет ли возникать ошибка. Если да, попытаемся её исправить через службу поиска. Чтобы воспользоваться этим инструментом, нажмите сочетание клавиш Win + R, затем введите команду services.msc и нажмите на Enter.
После открытия окна найдите в списке доступных служб пункт Windows Search. Нужно проверить, какое значение отображается в столбце «Состояние». Если служба запущена должно быть «Работает». Если нет, кликните правой кнопкой мыши на Windows Search и из раскрывающегося списка выберите пункт «Свойства». Затем в открывшемся окне выберите Тип запуска: Авто, а в пункте Состояние нажмите на кнопку Пуск. После внесения этих изменений строка поиска должна работать без проблем. Также можно после внесенных изменений перезапустить компьютер.
Кнопка меню Пуск Windows 10 не работает
Что делать, если не работает поиск через меню Пуск? Или ещё хуже, если кнопка меню Пуск вообще не реагирует? Тем не менее, есть простое решение. Особенно это решение пригодится вам, если в Windows 10 появляется сообщение: «Критическая ошибка. Меню Пуск и приложение Кортана не работают. Мы попытаемся исправить эту проблему при следующем выполнении входа». Если у вас есть проблемы со входом в меню Пуск, то потребуется воспользоваться командной строкой. Запустите её в режиме администратора и введите следующую команду:
sfc /scannow
Начнется сканирование системы на ошибки, после которого неполадка должна быть исправлена. Тем не менее, если решение не работает, и по-прежнему появляется вышеуказанная ошибка, сделайте следующие действия. Перейдите в раздел:
«Параметры — Система — Режим планшета»
и установите переключатель «Включить режим планшета».
Затем откройте:
Параметры — Персонализация — Пуск
и включите пункт «Открывать начальный экран в полноэкранном режиме».
В большинстве случаев, после включения этих функций поиск и кнопка меню Пуск начнут работать.
Если этот способ не работает, произведём перезагрузку (рестарт) кнопки меню Пуск. С этой целью открываем с правами администратора приложение PowerShell и вводим следующую команду:
Get-AppXPackage -AllUsers | Foreach {Add-AppxPackage -DisableDevelopmentMode -Register “$($_.InstallLocation)\AppXManifest.xml”}
Последний способ делает рестарт до начальных настроек. Если у вас остаются проблемы с поиском или кнопкой меню Пуск – напишите об этом в комментариях.
Как отключить поиск на панели задач
Если вам мешает поисковая система, встроенная в панель задач, то можно он неё мгновенно отключить за несколько кликов. Рассмотрим, как её убрать в Windows 10.
Для начала кликните правой кнопкой мыши рядом с поисковой строкой на панели задач Windows 10. Из выпадающего меню выберите опцию «Поиск», и установите галку на пункт «Отключено».
Строка поиска сразу же исчезнет с панели задач. Все эти изменения вступают в силу мгновенно и отметить их можно таким же образом. Чтобы её вернуть просто выберите пункт «Показать поле поиска».
В Windows 10 доступен еще один вариант отображения поисковой панели – то есть можно вместо поля для ввода установить значок Лупы, при нажатии на который появится поисковое окно. Для этого установите среднее значение «Показать значок поиска».






Ни один способ не помог. Для последнего: как мне запустить PowerShell с правами администратора, если не работает поиск?
1. Ищите приложение с помощью Проводника по пути C:\Windows\System32\WindowsPowerShell\v1.0\, затем правым кликом мыши на файл powershell.exe и запускаете его в режиме администратора.
2. В Диспетчере задач (Ctrl+Shift+Esc) в меню Файл открываете пункт «Запустить новую задачу», вводим powershell, отмечаем галкой запустить от имени администратора.
Еще попробуйте такой способ — в командной строке (администратор), наберите следующую команду DISM.exe /Online /Cleanup-image /Restorehealth, после её выполнения перезагрузите компьютер и перепроверьте состояние службы Windows Search.
Еще есть утилита SmartPCFixer, которая решает множество проблем с WIndows 10.
спс последнее все помогло. командной строкой.
Спасибо. Тоже не знал как запустить powershell без поиска. Сброс настроек через powershell помог.
Можно проще. Нажимаем комбинацию клавиш Ctrl + Shift + Esc. Запустится Диспетчер Задач. Раскрываем его нажав на Подробнее. Затем Файл, запустить новую задачу, Пишем PowerShell и ставим галочку: Запустить с правами Админа.
включение Windows Search помогло.
Спасибо! Командная строка с sfc /scannow помогли.
Вообще, как искать по параметрам в десятой винде? там только стандартные настройки.
А как мне отсортировать файлы не меньше такого размера и не большет такого? или указать произвольный диапазон дат?
Методом научного тыка также выяснил, что Windows Search не работает, если остановлена служба брандмауэра.
запустить powershell можно от админа так: запускаем от обычного пользователя, а потом правой кн мыши на панели задач на появившуюся иконку запущенного powershell -> появляется меню «Задачи», а в них пункт «Запуск от имени администратора»
Спасибо!
Мне это помогло:
PowerShell
Get-AppXPackage -AllUsers | Foreach {Add-AppxPackage -DisableDevelopmentMode -Register “$($_.InstallLocation)\AppXManifest.xml”}
у меня после диагностики проблем пишет что не правильно выбран каталог поиска!! Как настроить этот каталог?
Спасибо, способ с PowerShell исправил ситуацию
Применил эту строку: Get-AppXPackage -AllUsers | Foreach {Add-AppxPackage -DisableDevelopmentMode -Register “$($_.InstallLocation)\AppXManifest.xml”}
Поиск всеравно не работает, видимо вырезан из образа винды, которую я скачал. Точно помню что автор предупредил о вырезанном магазине… чтото было еще вырезано.
После того как я применил вашу строку, слетела кнопка ПУСК, можно ли вернуть стандартный вид ?
Если в образе винды чтото было вырезано, можно ли теперь включить ПОИСК ?
Заранее спасибо, уж очень не хочется переустанавливать систему…
Ну чтож спасибо за терпеливое молчание )))
1) Попробуйте вернуть систему к предыдущему состоянию через точки восстановления.
2) или в командной строке(администратор) выполните команду DISM.exe /Online /Cleanup-image /Restorehealth, после её выполнения перезагрузите компьютер.
3) можно воспользоваться утилитой SmartPCFixer.
4) может помочь обновление windows 10.
5) если не помогло можно переустановить систему — лучший вариант перенести все данные из системного диска например на флешку или любой локальный не системный, затем отформатировать системный и установить с нуля windows 10, желательно не урезанный (сэкономите уйму времени на решение вышеуказанных и других проблем связанных с неполной версией винды)
Спасибо огромное смотрел несколько видео от других авторов не помогало, хотел уже переустанавливать систему но зашел на ваш сайт прочитал и к счастью помогло, спасибо вам!