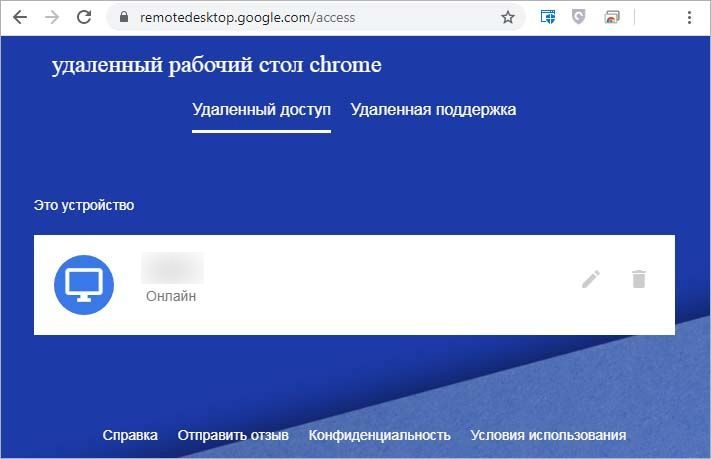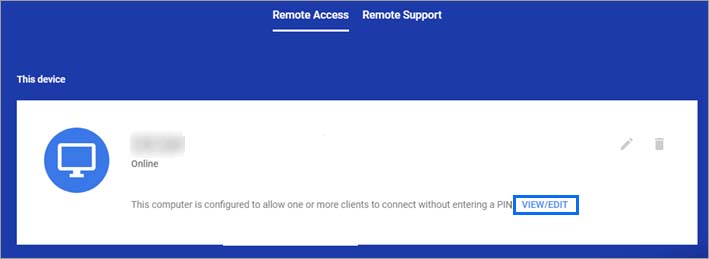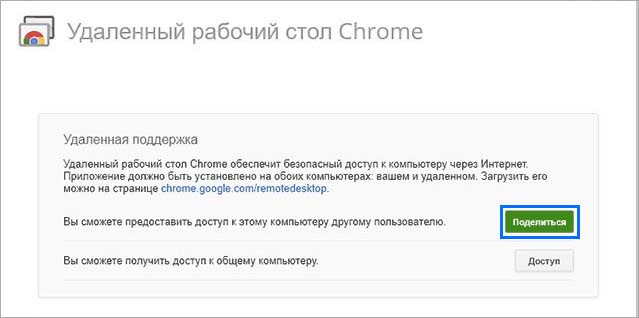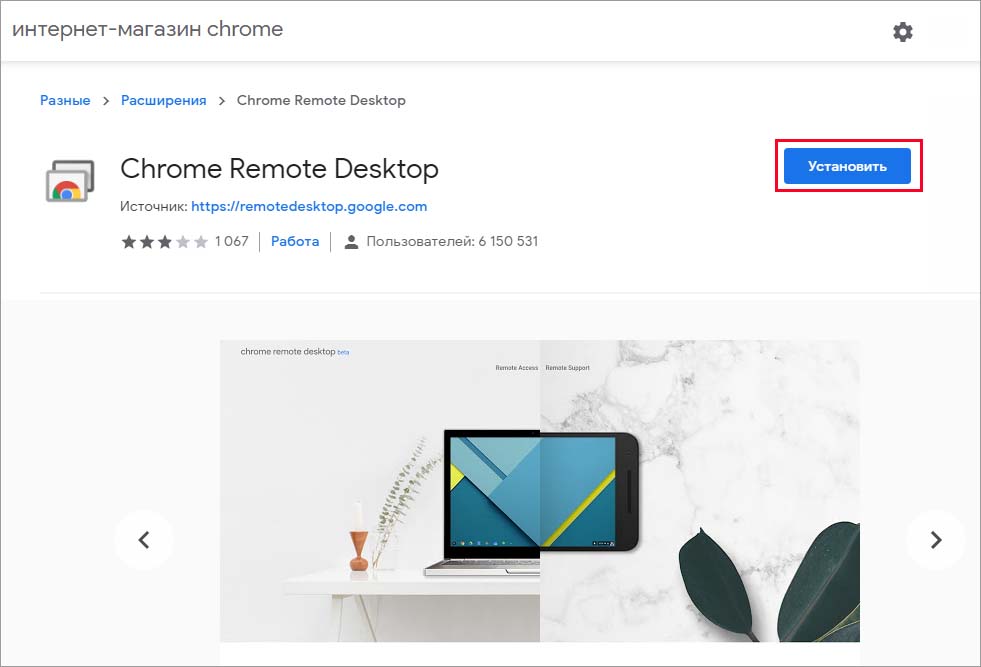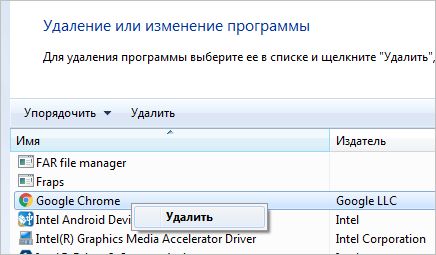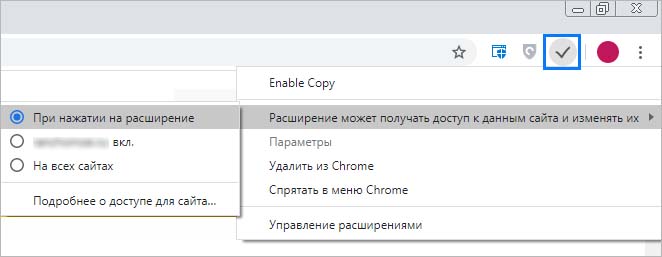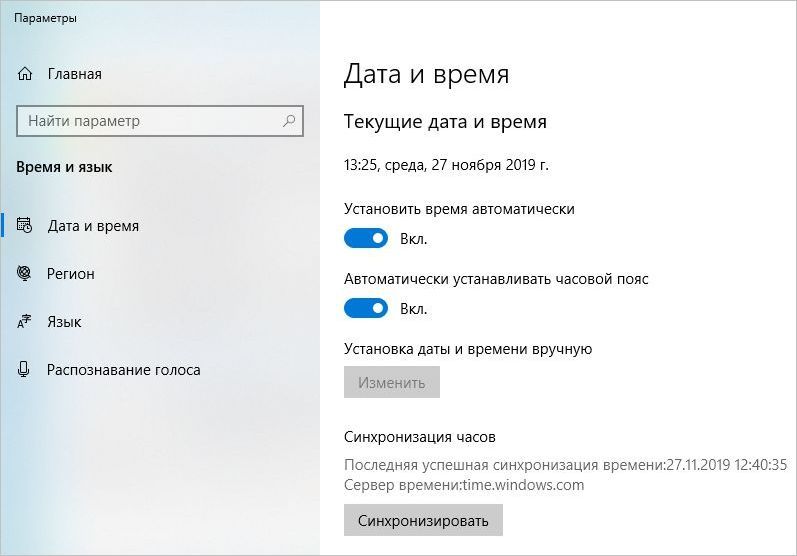Приложение «Удаленный рабочий стол Chrome» позволяет получить доступ к данным другого компьютера, используя подключение к интернету. Принцип работы тот же, что и у других программ для удаленных столов, то есть сначала нужно связать два компьютера с помощью кода, а затем инициировать общий доступ. Эту утилиту можно установить из магазина расширений.
Но иногда пользователям не удается подключиться к другому компьютеру, удаленный рабочий стол Chrome просто не работает. Узнаем возможные причины, из-за которых не удается установить соединение, и способы их устранения.
Почему не удается подключиться
Проблемы с установкой подключения через Удаленный рабочий стол могут возникнуть по ряду причин:
- Некоторые устройства могут подключаться без использования функции PIN-кода, которая препятствует принципу такого подключения. Устранить проблему можно отключением этой опции.
- Chrome OS, которая доступна на устройствах Chromebook находится в стадии разработки. Если столкнулись с ошибкой при подключении, попробуйте обновить эту операционную систему до последней версии.
- Приложению не предоставлены разрешения.
Перед применением решением войдите в систему с учетной записью администратора. Также имейте в виду, что удаленный рабочий стол в Chrome не будет работать при слабом соединении или с недостаточной пропускной способностью.
Отключение функции подключения без PIN-кода
В приложении есть функция, с помощью которой можно подключиться к компьютеру из мобильного приложения. Она позволяет настроить доступ к рабочему или домашнему компьютеру на ходу без каких-либо дополнительных хлопот. Для этого нужно включить функцию «Некоторые устройства могут подключаться без PIN-кода». Но, как оказалось, функция может вызвать проблемы при соединении. Поэтому сначала ее отключить, затем попробуем подключить снова.
Перейдите на сайт Chrome Remote Desktop с компьютера и найдите его заголовок. Кликните на опцию просмотра/редактирования перед строкой «этот компьютер настроен так, чтобы разрешить одному или нескольким пользователям подключаться без ввода PIN-кода».
Теперь выберите «Удалить все». Это приведет к удалению всех сохраненных устройств, которые могут подключаться без PIN.
Теперь вернитесь к приложению и нажмите на кнопку «Поделиться» под заголовком Удаленная поддержка.
Теперь отобразится окно, состоящее из PIN-кода, который будет использоваться для соединения с другим устройством. Введите код и проверьте, правильно ли работает удаленный рабочий стол.
Предоставление разрешений
Еще одна причина, из-за которой не работает подключение, заключается в том, что приложению не предоставлено достаточно разрешений. Когда утилита пытается передать управление компьютером другому объекту, Windows автоматически требует предоставления разрешений.
Если не находите окно разрешений, скорее всего, оно находится на заднем плане текущего окна.
Использование приложения Chrome
Помимо автономного приложения для подключения к рабочему столу, Google также запустила сайт, который работает через расширение. Несмотря на то, что находится в стадии бета-тестирования, гораздо проще в использовании.
Перейдите на сайт Chrome Remote Desktop. Нажмите на кнопку Загрузить на вкладке «Настройка удаленного доступа».
Отобразится окно, в котором перейдете в хранилище расширений. Кликните на кнопку Установить.
После установки расширения вернитесь на сайт или щелкните значок нового расширения, который будет отображаться рядом с вашими закладками в браузере.
Теперь нажмите на кнопку удаленной поддержки и получите доступ к другому устройству с использованием PIN-кода.
Переустановка браузера
Если перечисленные методы не работают, попробуйте полностью переустановить браузер. Убедитесь, что у вас есть учетные данные к аккаунту Google.
Откройте раздел Программы и компоненты командой appwiz.cpl из окна «Выполнить» (Win + R).
Найдите в списке Google Chrome, щелкните на него правой кнопкой мыши и выберите «Удалить».
Теперь в диалоговом окне Windows + R введите «%appdata%» и щелкните на «ОК». В папке Google удалите каталог Chrome.
Затем перейдите на сайт и загрузите последнюю версию. Запустите исполняемый файл и следуйте инструкциям до завершения установки.