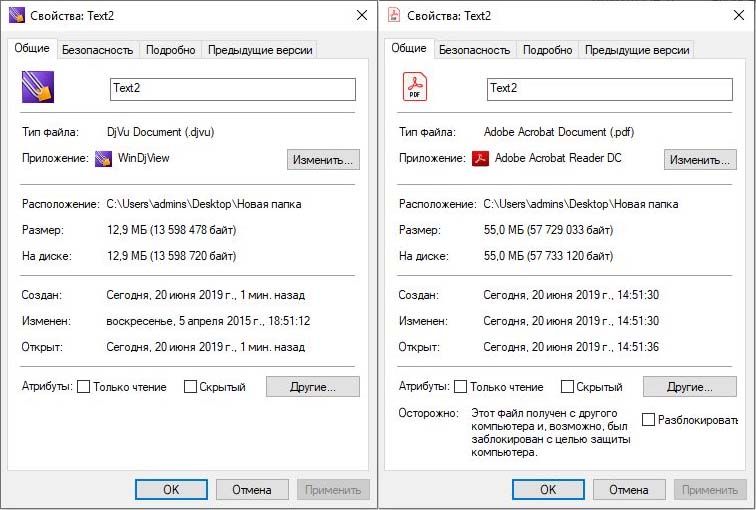Чтобы иметь возможность нормально общаться, используя мессенджеры с возможностью передачи видео или аудио, или записывать голосовую информацию, понадобится такое устройство, как микрофон. На его функционирование при настройке будут влиять несколько очень важных факторов:
- аудио-драйвер;
- исправность устройства;
- грамотное его подключение.
Подключение к компьютеру
Когда в компьютере используется звуковая карта встроенного типа, то целесообразней подключать устройство к задней панели, то есть непосредственно к материнской плате. В большинстве компьютеров разъём, предназначенный для микрофона, выполняется в розовом цвете.
Подсоединение возможно и на панели спереди системного блока. Но подобное подключение будет являться еще одним звеном в цепочке передачи звука. Дело в том, что в большинстве корпусов нет экранирования звуковых проводов, поэтому помех в корпусе больше, чем за его пределами. Качество работы устройства будет несколько хуже.
Для многих нынешних ноутбуков характерно совмещение разъёма для микрофона и для наушников.
Аудио-драйвера и их установка
Необходимость в драйверах существует и актуальна вне зависимости от того, какой тип звуковой карты используется – встроенный или дискретный. Сам драйвер — это по сути программа, связывающая Windows с тем или иным устройством. Отсутствие драйвера приведет к нарушению функциональности взаимодействия операционной системы с микрофоном.
Наличие драйверов проверяется с помощью «Диспетчера устройств», который можно найти в меню «Пуск». Если в «Диспетчере» имеется хотя бы единственное неопределённое устройство, то нужно скачать драйвера для него с официальных сайтов компании-производителя компьютера или материнской платы. После скачивания нужно будет провести их установку.
Настройка
Итак, как настроить микрофон на Windows 7? Для этого понадобится использовать утилиту «Звук», в меню которой можно попасть через «Пуск». Жмите «Пуск», затем «Панель управления», затем «Оборудование и звук».
В окне «Звук», которое мы предварительно открыли, нужно перейти на вкладку «Запись». Нужно будет найти микрофон. Название устройства выделяется и затем жмётся кнопочка «Свойства». После этого нужно выделить на вкладке наш микрофон и поставить галочку напротив иконки «Использовать это устройство».
Сохранив изменения с помощью «Применить», необходимо произвести настройки во вкладке «Уровни». Здесь регулируется громкость, баланс и другие важные параметры. Не забудьте сохранить изменения после того, как настройки будут закончены.
Отключить те или иные звуковые эффекты можно с помощью пункта «Отключение всех звуковых эффектов», размещенного во вкладке «Улучшения».
Включение на передней панели, проверка работы
Некоторые материнские платы после подключения микрофона на передней панели приводят к определённым нарушениям функциональности. После того, как мы вставляем устройство, просто ничего не происходит. Возникает ощущение, что отсутствует подключение панели к «материнке».
Один из лучших способов решения подобной проблемы – настройка диспетчера RealtekHD. В его функции входит такой вид работы, как перезагрузка звуковых устройств. Это позволяет запустить взаимодействие передней панели с материнской платой.
Чтобы проверить, насколько правильно был подключен и настроен микрофон, необходимо использоваться утилитой «Звукозапись». В нее можно попасть через обычный поиск в Windows 7. Здесь нужно кликнуть непосредственно на иконку и проговорить любую фразу в микрофон. После чего запись сохраняется. Если записанный звук полностью устраивает, то, значит, подключение и настройка прошли успешно.