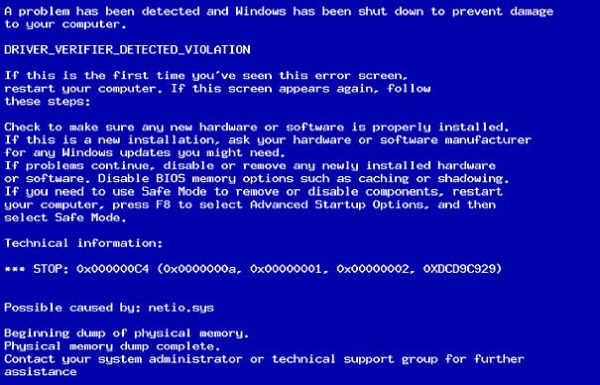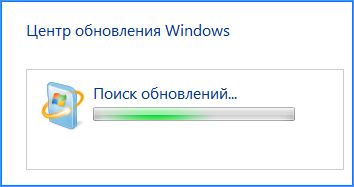Многие пользователи сталкиваются с ситуацией, когда при инсталляции Windows, мастер установки не пропускает через экран выбора диска. Указываем на чистый раздел, но высвечивается окно о том, что выбранный диск иметь стиль разделов GPT и установка Windows на данный диск невозможна. Посмотрите, как решить проблему?
Почему возникает ошибка на формат GPT
Жесткий накопитель может быть отформатирован в стиле GPT или MBR. Возможно, вы уже слышали об этих структурах, особенно о последней. Эти форматы отвечают за способ хранения информации в разделах – определяют, в каком месте начинаются и заканчиваются разделы на диске.
Во время инсталляции Windows может появится сообщение, что указанный диск отформатирован в формате GPT и установка системы в этот раздел невозможна. Почему появляется сообщение с ошибкой? Что делать?
В чём разница между форматами и почему они влияют на установку Windows?
Оба эти формата совершенно по-разному хранят информацию о разбивке диска на разделы, устанавливают их границы и управляют или. MBR является старым форматом, до недавнего времени использовался на каждом носителе в Windows 95, 98, XP, Vista и 7. GPT – это новый стиль, который отодвигает на второй план MBR, популярный на новых компьютерах с Windows 8 и поддержкой UEFI (преемника БИОС).
MBR поддерживает накопители с максимальным объемом до 2 Тб. Их можно разбить на максимальные 4 раздела – можно и больше, но тогда систему можно «обмануть», используя так называемые расширенные разделы.
Формат GPT таких ограничений не имеет – можно устанавливать жесткие устройства объемом 3, 4 и 6 Тб и разбивать их на любое количество разделов.
Пользователи часто спрашивают, почему бы не отформатировать все жесткие накопители, установленные в ПК в формат GPT. К сожалению, есть одно но, которое очень трудно обойти – если компьютер не имеет поддержки UEFI на материнской плате, то не установите ОС на жестком носителе, отформатированном в формате GPT (GUID). Конечно же, эти накопители будут видны в системе, в которой нет поддержки UEFI (используется BIOS), но только в том случае, когда они подключены в качестве дополнительного. То есть, в качестве накопителя для хранения данных, а не как системного, на котором установлена операционная система. Без поддержки UEFI, Windows можно будет установить только на диск, отформатированный в MBR.
Поэтому, если появляется сообщение во время работы установщика Windows, что система не может быть установлена в раздел GPT, то это значит, что нет поддержки UEFI или она выключена в настройках компьютера. Существует два способа решения этой проблемы – включить UEFI (если ПК её поддерживает) или преобразовать диск с GPT на MBR, чтобы установить систему.
Убедитесь, что компьютер/ноутбук имеет поддержку UEFI
Если у нас новый компьютер или ноутбук, то возможно материнская плата имеет поддержку нового интерфейса и она может быть отключена в настройках ПК.
Чтобы включить нужно перейти в настройки BIOS/UEFI. К сожалению, процедура входа в настройки не одинакова для всех устройств, так как каждый компьютер или ноутбук имеет свой UEFI/BIOS в зависимости от производителя. При включении компьютера обратите внимание на первый экран. Здесь отображается информация о клавише, которая отвечает за вход в настройки (SETUP). Например, может отображаться информация «Press F2 to enter SETUP» или «Press DEL to enter settings».
Итак, при появлении информации о входе на первом экране нажимаем соответствующую клавишу. Затем в настройках BIOS/UEFI нужно найти параметр, отвечающий за EFI или UEFI. Он должен быть в расширенных настройках в пункте «BOOT Mode», в котором предоставлены на выбор три варианта. Устанавливаем его на «UEFI».
В других версиях этот пункт может быть назван как «EFI BOOT» или аналогично. В этом случае, как такового выбора нет, только переключатель ON/OFF. Включите его, чтобы система загрузилась с поддержкой этого стандарта. Теперь вы сможете без проблем инсталлировать операционную систему в раздел, отформатированный в GPT, не прибегая к его преобразованию в MBR.
Как преобразовать разделы в другой формат?
Если компьютер и ли ноутбук не оснащен вышеуказанной функцией и имеет старый BIOS, установить систему в раздел GPT будет невозможно. В этом случае, нужно преобразовать диск в формат MBR. Сделать это можно двумя способами – с полной потерей данных всего диска (а не только на выбранном раздела) и без их утраты. Второй вариант требует наличие или доступа к другому ПК с установленной ОС Windows, к которому нужно будет подключить винчестер и преобразовать его программой AOMEI Partition Assistant.
Преобразование через установщик Windows
Перед тем как начать предупреждаем, что при использовании этого способа будут удалены все данные. Чтобы преобразовать в MBR попросту удалите все разделы в установщике, так чтобы осталось только незанятое пространство. Отмечаем разделы на диске, а затем с доступных функций выбираем «Удалить». Делаем так для каждого раздела (если у вас несколько дисков, следует быть осторожным, чтобы случайно не удалить разделы других накопителей).
Когда не останется ни одного раздела, будет отображаться только «неразмеченное пространство». Отметьте его и кликните «Далее». Система самостоятельно отформатирует соответствующий носитель в совместимом формате MBR, создаст системный раздел для инсталляции системы.
Плюсы: Можно сделать преобразование прямо при установке Виндовс, даже тогда, когда на компьютере не установлена ОС.
Минусы: Теряем все данные. При этом способе преобразования в MBR теряются все данные и разделы на жестком диске.
Как преобразовать в MBR без потери данных
Что делать, если у вас на ПК хранится очень важная информация и вы не хотите её потерять. Чтобы преобразовать GPT в MBR без потери данных воспользуемся программой AOMEI Partition Assistant.
После установки и входа в программу, с правой стороны будет отображен список всех жестких накопителей. Правой кнопкой мыши кликните на диске GPT и выберите пункт «Преобразовать в MBR».
Действие будет внесено в список операций, подлежащих выполнению, который отображается в левой части окна программы. Затем кликните на кнопку «Применить». Накопитель будет конвертирован без утраты данных и теперь мы можем установить систему.
Преимущества этого способа: Все данные и разделы останутся нетронутыми и, тем самым, мы не потеряем какую-либо информацию.
Минусы: Нет возможности преобразовать текущий используемый диск в GPT – можем преобразовать только остальные накопители, установленные в компьютере. Другими словами, если у вас установлен только один диск, то чтобы преобразовать с помощью этой программы, его нужно извлечь и поставить как второй диск на другом компьютере.
Как преобразовать при установке Windows с использованием Diskpart
Рассмотрим обратное преобразование с помощью мастера установки Виндовс c применением функции Diskpart.
Если во время установки ОС высвечивается сообщение, что Windows может быть установлена только в разделе GPT, и нет возможности перейти на старую версию ОС и воспользоваться вышеуказанной или другой похожей программой, существует возможность преобразовать его прямо во время работы мастера установки. Но в этом случае, мы теряем все данные на этом жестком накопителе.
Нажмите комбинацию клавиш Shift + F10 для перехода в командную строку. Отметим, что эта комбинация клавиш вызывает командную строку в любом месте в процессе установки Windows. Запускаем инструмент разделения диска через команду «diskpart».
Затем вводим «list disk». Высветится список жестких устройств, установленных на компьютере – каждому из них присвоен номер (0, 1, 2, 3…).
Теперь выберите тот, который хотите преобразовать. Введите «Select Disk #», где # — номер диска.
Затем его нужно почистить. Вводим команду «Clean». И в завершение, чтобы запустить преобразование введите «Convert GPT».
Теперь можем закрыть окно. При попытке установки Windows ошибка больше не появится.