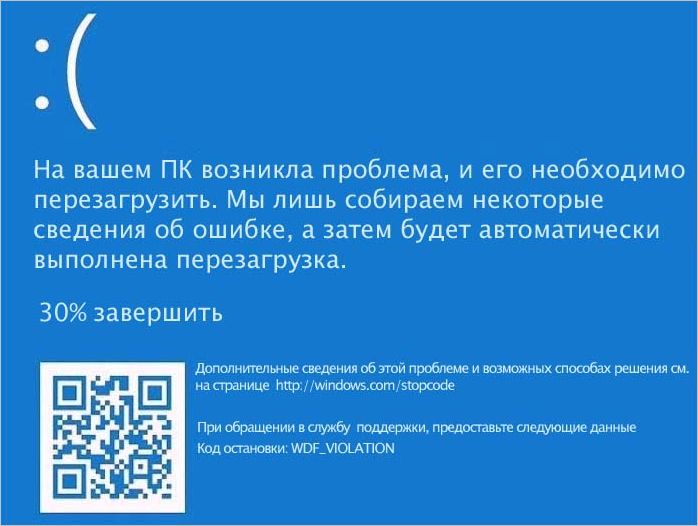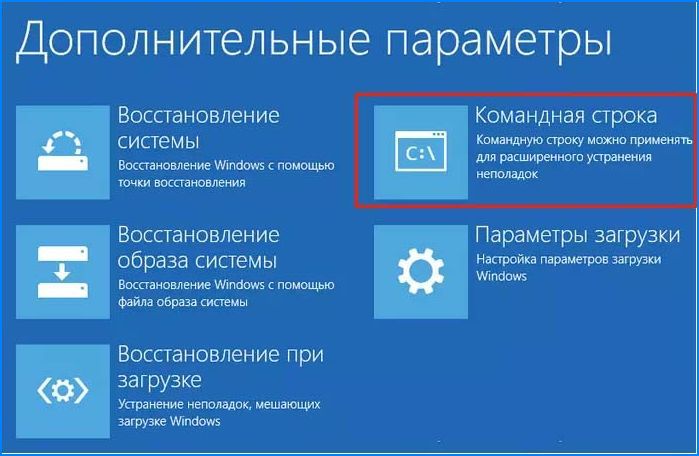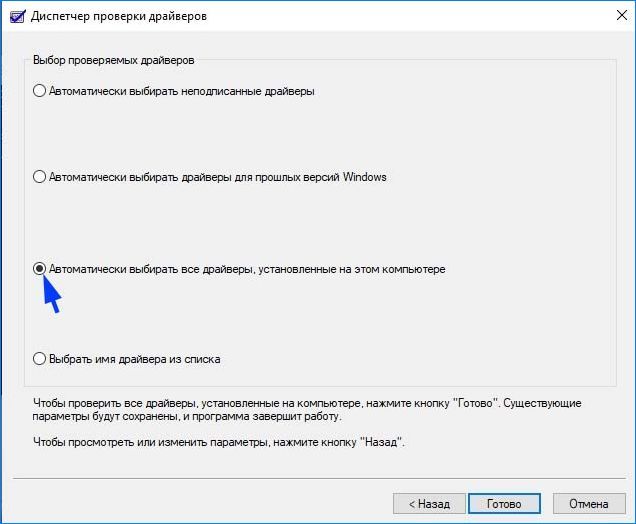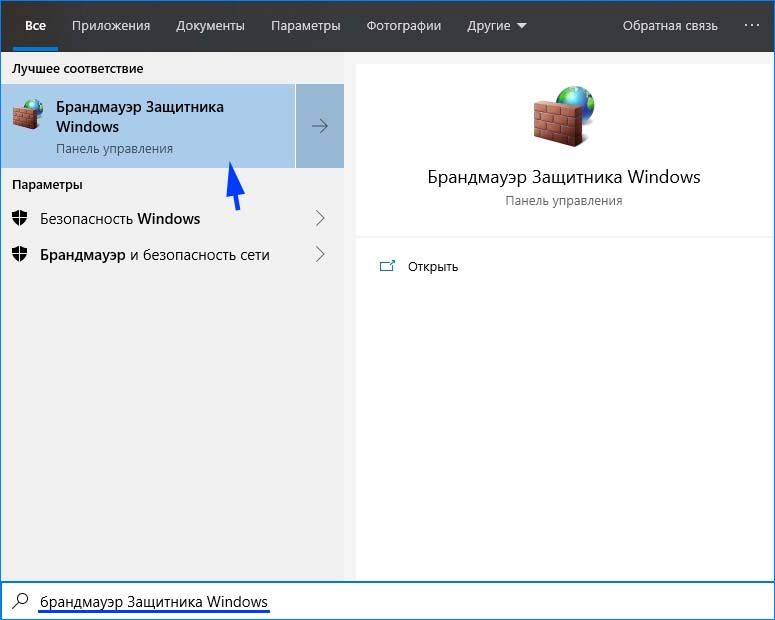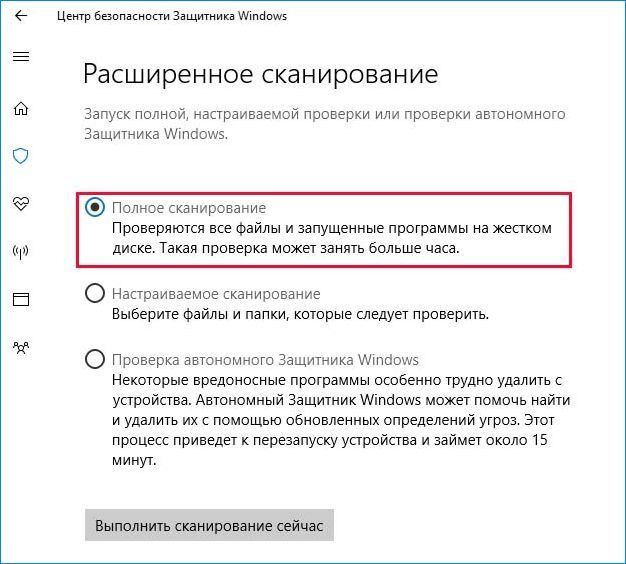Ошибка WDF_Violation в Windows 10 во многих случаях возникает после подключения внешних устройств к компьютеру. Система реагирует синим экраном не дождавшись ответа в допустимом промежутке времени от клавиатуры или мыши после их подключении, при попытке синхронизации iOS-устройств с iTunes и прочее. Иногда из-за нее не удается загрузить систему, поскольку прерывает ее запуск до появления экрана блокировки. Узнаем подробнее, как ее исправить в Windows 10.
Причины ошибки
С ошибкой WDF_Violation можно столкнуться по следующим причинам:
- Повреждены системные файлы.
- Компьютер заражен вирусами или вредоносным ПО.
- Образование сбойных секторов на жестком диске.
- Неисправные или устаревшие драйвера.
- Повреждение разделов в системном реестре.
Отключение HpqKbFiltr.sys (для пользователей HP)
Как оказалось, причиной синего экрана является драйвер HpqKbFiltr.sys. Попробуйте его отключить.
Обычно после возникновения синего экрана WDF_Violation в ходе следующей загрузки должно отобразится окно аварийного восстановления системы. Нажмите на кнопку «Дополнительные параметры». Если нет, используйте загрузочный диск с Windows для загрузки в среду восстановления.
Перейдите в раздел: Поиск и устранение неполадок – Дополнительные параметры – Командная строка.
Введите команды, подтверждая каждую на Enter:
c:
cd Windows
cd system32
cd drivers
ren HpqKbFiltr.sys HpqKbFiltr.sys.old
После перезагрузки Windows ошибка с кодом WDF_Violation должна исчезнуть.
Обновление драйверов
В большинстве случаев причиной ошибки являются устаревшие или поврежденные драйверы. В первую очередь нужно обновить драйвера материнской платы и всех интегрированных на нее устройств, дискретной видеокарты, сетевой карты, Bluetooth и подключаемого по USB адаптера Wi-Fi (при наличии). По отзывам пользователей, последние два устройства чаще вызывают синий экран с кодом остановки WDF_Violation.
Существует два способа обновления: автоматически или вручную. При использовании автоматического режима требуется подключение к интернету для доступа Windows к своей базе данных. Если этот вариант не работает, нужно перейти на сайт изготовителя, загрузить программное обеспечение в доступное место и установить его оттуда. Посмотрите один из примеров обновления сетевой карты:
Откройте Диспетчер устройств командой devmgmt.msc из окна «Выполнить» (Win + R).
Разверните вкладку Сетевые адаптеры, щелкните правой кнопкой мыши на устройстве и выберите «Обновить».
В следующем окне система запросит, каким путем хотите это сделать. Выберите второй вариант (поиск драйверов на этом компьютере) и продолжайте.
Укажите папку (расположение) файла драйвера после нажатия на кнопку Обзор, в которую он был ранее загружен из сайта производителя. После следуйте инструкциям до завершения установки. Таким образом, нужно обновить все оборудование.
После перезагрузите ПК и проверьте, устранена ли проблема.
Средство проверки драйверов
Неправильное взаимодействие системы с аппаратными модулями может привести к синему экрану WDF_Violation. Поэтому для выявления несоответствий попробуйте использовать встроенный инструмент Майкрософт.
В поле системного поиска наберите «командная строка», при отображении результата щелкните на «Запуск от имени администратора».
В консоли выполните команду:
verifier
На первом экране выберите «Создать стандартные настройки» и продолжите.
В следующем отметьте опцию «Автоматически выбрать все драйверы, установленные на этом компьютере» и щелкните на «Готово». Теперь инструмент проверит Windows на наличие ошибок.
После завершения перезагрузите компьютер.
Если сканирование было прервано ошибкой WDF_Violation, перезагрузите компьютер в среду восстановления. Для этого включите компьютер и при появлении логотипа Windows отключите его нажатием на кнопку питания на системном блоке. Повторите так 3 раза, на следующий возникнет экран аварийного восстановления системы. Щелкните на Дополнительные параметры. Затем перейдите по пути: Поиск и устранение неисправностей – Дополнительные параметры и выберите Командную строку. Для отмены сканирования выполните команду verifier /bootmode resetonbootfail, затем закройте командную строку и щелкните на «Восстановление при загрузке»,
Проверка системы на наличие вредоносных программ
Иногда ошибку WDF_Violation могут вызвать вредоносные программы или вирусы. Они запускают специальные скрипты, работающие в фоновом режиме, которые могут извлекать данные или вносить изменения в настройки.
Если на компьютере отсутствует сторонний антивирус, выполните проверку систему Защитником Windows. В поле системного поиска введите «Брандмауэр Защитника Windows», при отображении искомого результата щелкните на «Открыть».
В открывшемся окне щелкните на «Проверить» и запустите «Полное сканирование».
После завершения перезагрузите систему. Выполните то действие, которое вызывало ошибку WDF_Violation.
Отключение всех внешних устройств
Пользователям удавалось устранить синий экран после отключения всех внешних устройств. Вполне возможно, что в одном из них время от времени происходит сбой, что приводит к ошибке WDF_Violation.
Выключите компьютер, отсоедините кабель питания, затем отключите все устройства (включая мышь). Если используете ноутбук, извлеките батарею. После нажмите и удерживайте кнопку питания в течение 5-10 секунд. Подождите 5 минут, прежде чем включить ПК.
Если синий экран не возникает, подключите устройства по одному, пока не обнаружите проблемное. После попробуйте обновить его драйвер, чтобы устранить проблему.