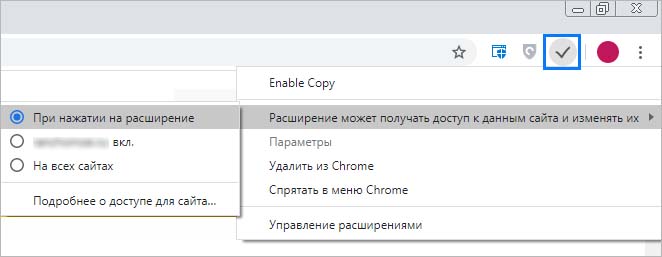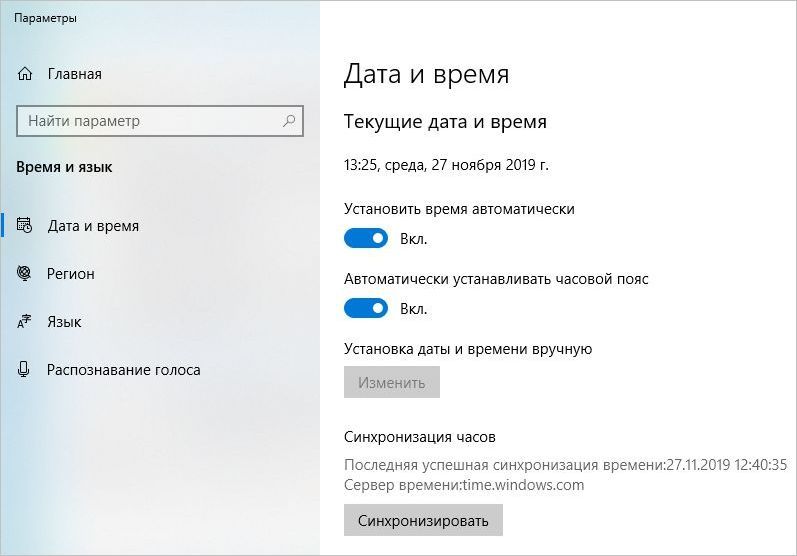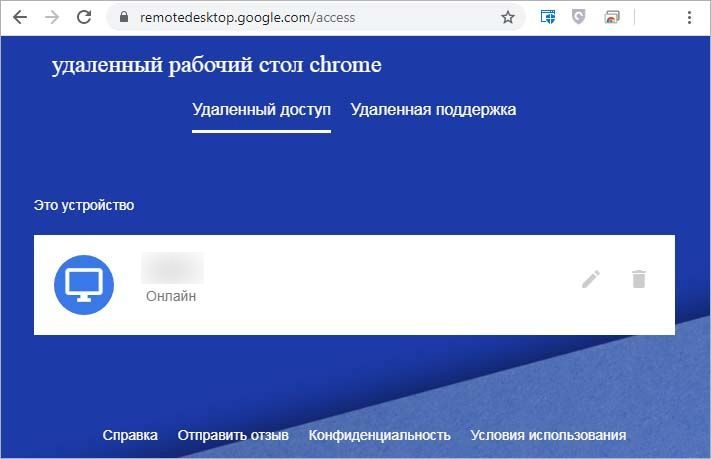Доступ к удаленному компьютеру через интернет позволяет пользователю управлять своим компьютером с любого места земного шара. Эта услуга позволяет экономить время системному администратору, который может удаленно устанавливать и настраивать программы на домашних компьютерах пользователей, не выходя из офиса. У пользователя появляется возможность управлять своим рабочим компьютером из дома.
Настроить доступ к удаленному компьютеру можно как с помощью встроенных средств Windows, так и через специальные программы.
Подключение с помощью удаленного помощника Windows
На базе Windows 7 имеется встроенная функция удаленный помощник, которая позволяет другому пользователю удаленно управлять вашим ПК. Например, если у вас возникли трудности с установкой какой-либо программы, и вы просите специалиста помочь её настроить. И чтобы он смог управлять вашим компьютером через интернет, нужно чтобы у вас была подключена эта функция.
Для начала, нажимаем по иконке «Мой компьютер», ищем «Свойства системы» и переходим в раздел «Настройка удаленного доступа». В этом окне разрешаем подключение удаленного помощника к вашему компьютеру установкой галочки, а по ссылке «Дополнительно» при необходимости задаем время длительности сеанса.
Возвращаемся обратно, и установим кому будет разрешено управление вашим ПК. Устанавливаем «Разрешить подключение от компьютеров с любой версией удаленного рабочего стола» и выбираем пользователя, которому вы хотите передать управление.
В следующем шаге нужно в брандмауэре разрешить использование удаленного управления рабочим столом. Для этого, в окне «Брандмауэра Windows» переходим по вкладке «Разрешения запуска программ или компонентов через брандмауэр» и по ссылке «Разрешить связь для программ» включаем удаленного помощника. Для этого переходим по кнопке «Изменения параметров» и устанавливаем галку в колонке Публичные напротив удаленного помощника. Все эти действия следует выполнять от имени администратора системы.
Теперь необходимо вызвать «помощника». Через кнопку «Пуск» переходим на вкладку «Справка и поддержка». Затем кликаем по кнопке Спросить, находим раздел «Обращение за помощью к другому лицу» и переходим по активной ссылке удаленного помощника Windows. В открывшемся окне нажимает на ссылку «Пригласить того, кому вы доверяете, для оказания помощи» и в следующем выбираем по своему усмотрению один из двух вариантов — сохранить ваше приглашение в файл или передать приглашение по электронной почте. В первом случае сформируется файл, в котором будет указан IP адрес вашего компьютера. Вам будет предложено ввести пароль и затем сохранить это приглашение. Этот файл сохранится с расширением mrscincident. Приглашение нужно передать тому пользователю, которому вы хотите предоставить удаленный доступ через интернет.
Когда оператор получит этот файл, он сможет открыть его в Проводнике. Для получения полного доступа над вашим ПК через интернет, ему нужно запустить приложение управления удаленным рабочим столом из меню стандартных утилит Windows и ввести IP адрес и предоставленный вами пароль.
Удаленный контроль через программу Teamviewer
Управлять компьютером через интернет также можно с помощью специальных программ. Например, рассмотрим как это сделать с помощью программы Teamviewer. Скачать её рекомендуем с официального сайта, тем более она предоставляется бесплатно для личного использования.
После установки Teamviewer на компьютер, производим её настройку. Для контроля над чужим ПК, в разделе «Управлять компьютером» вносим ID партнера. Затем кликаем по кнопке «Подключится к партнеру» и вводим пароль. После попадете на удаленный рабочий стол. Вверху рабочего стола отобразится рабочее меню Teamviewer, где сможете настроить всё для комфортной работы.
Удаленное управление компьютером через Ammyy Admin
Второй по полярности является программа Ammyy Admin. Запускаем скачанный файл и попадаем в главное окно утилиты. Программа имеет две секции. С левой стороны расположен модуль клиента, где указаны данные для управления этим компьютером. Правое окно представляет собой модуль оператора, который обеспечивает удаленный доступ.
Для получения доступа к удаленному столу вводим ID или IP адрес клиента и выбираем из списка режим подключения. По умолчанию установлен режим полного управления «Desktop – speed 256». После нажимаем на кнопку подключения.
После этого у клиента должно высветится диалоговое окно, где он подтверждает права доступа к своему компьютеру. На стороне клиента в программе Ammyy Admin сменится статус индикаторов, свидетельсвующего об удаленном подключении. Клиент сможет в любую минуту заблокировать сеанс оператора кнопкой «Остановить».