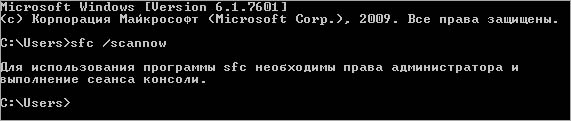При запуске утилиты SFC в командной строке она предварительно проверяет, соблюдены ли условий для проведения сканирования. В том числе, достаточно ли прав для ее запуска у текущей учетной записи, с какой среды отправляется запрос и многое другое. Поэтому в случае обнаружения несоответствий при выполнении sfc /scannow можно столкнуться с разными неполадками. Чаще всего при запросе сканирования средство возвращает ошибку «Для использования программы sfc необходимы права администратора».
Чем вызвана ошибка?
Это сообщение указывает на то, что вы пытаетесь получить доступ к системным файлам через командную строку, но у вас нет требуемых разрешений. Если вызовите консоль c помощью поиска Windows или из окна «Выполнить» и после этого нажмете на «Открыть» или Enter, она запустится в обычном режиме. Но когда запустите от имени администратора, она откроется со всеми правами. Поэтому когда нужно внести изменения или запустить системные файлы, откройте CMD в режиме полного доступа.
Запуск от имени администратора
Для сканирования ОС утилитой SFC, вызовите командную строку из панели поиска от имени администратора или из меню Win + X. Поскольку это системная команда для выполнения требуются повышенные разрешения.
Когда столкнетесь с ошибкой нужно закрыть консоль.
Затем в поисковой панели наберите cmd, при отображении искомого результата запустите с администраторскими правами.
Если запускаете cmd из окна «Выполнить» (Win + R), то для предоставления ей разрешений нажмите CTRL + SHIFT + Enter. При отображении запроса от контроля учетных записей пользователей (UAC) подтвердите его нажатием «Да».
Теперь при выполнении sfc /scannow, ошибка не будет препятствовать проведению проверки.
Установка администраторских прав по умолчанию
Можно заставить консоль постоянно запускаться с администраторскими правами. Для этого выполните указанные шаги:
В поле поиска впишите cmd, при появлении результата щелкните на него правой кнопкой мыши и выберите «Отправить – Рабочий стол».
Теперь кликните правой копкой мыши на ярлык и выберите Свойства. На вкладке Ярлык нажмите на Дополнительно и отметьте указанную опцию.
Сохраните изменения на «ОК». Теперь при двойном щелчке по ярлыку, интерфейс будет открываться с повышенными разрешениями.