Для многих пользователей замена жесткого диска на твердотельный накопитель SSD является самым эффективным апгрейдом ПК. По показателю считывания информации накопитель SSD в разы быстрее, следовательно, ощутимо увеличивается производительность компьютера. Но имеют один недостаток – ограничение по количеству циклов перезаписи, характерное для флеш-накопителей.
Настройка SSD под Windows 7 необходима, так как нужно свести к минимуму ненужные циклы записи в ячейки флеш-памяти, чтобы увеличить срок службы твердотельного накопителя.
Если у вас установлена Windows 10, то она уже автоматически определяет SSD-накопители и вносит свои коррективы в их работу для достижения максимальной производительности. Поэтому на Windows 10 настройка ssd не так важна и выполняется на уровне операционной системы.
Отключение дефрагментации диска
В процессе дефрагментации логически связанные между собой блоки данных, которые разбросаны по всему носителю, располагаются в единой последовательности. SSD-накопители не нуждаются в дефрагментировании. Если для жестких дисков HDD дефрагментация может повысить эффективность в скорости считывания и тем самым ускорить работу ПК, то в случае с SSD этот процесс может только навредить.
Отключение функции Perfetch и SuperFetch
Папка Perfetch предназначена для ускорения загрузки Windows и запуска программ. Папка содержит информацию о часто используемых программах на компьютере и хранит их в начальной (системной) части жесткого диска.
Служба SuperFetch контролирует программы, которыми вы часто пользуетесь и загружает их при запуске компьютера в оперативную память (RAM), вследствие при обращении к ним, они быстрее запускаются. Таким образом, когда вы запускаете программу, компьютер начинает быстрее считывать её файлы с оперативной памяти, нежели с жесткого диска.
Но учитывая высокую скорость чтения твердотельных накопителей, эти функции являются лишними.
Для их отключения зайдите в редактор реестра Windows с правами администратора.
В директории «HKEY_LOCAL_MACHINE» найдите ключ «SYSTEM/CurrentControlSet/Control/SessionManager/MemoryManagement/PrefetchParameters» и измените в «Enable Prefetcher» и «Enable Superfetch» значение на «0».
Отключение ReadyBoot
ReadyBoost ускоряет работу Windows и работаем вместе со службой SuperFetch. Если SuperFetch загружает файлы используемых программ в оперативную память (RAM), то ReadyBoost задействует флеш-накопитель в качестве кэш памяти для медленного жесткого диска.
Для отключения ReadyBoost нужно выполнить следующие действия:
- Пуск;
- Панель управления;
- Система и безопасность;
- Административные инструменты;
- Монитор производительности;
- на левой стороне разверните раздел «Группы сборщиков данных» и выберите «Сеансы отслеживания событий запуска»;
- дважды кликните на «ReadyBoost»;
- Сеансы слежения;
- снимите галку рядом с надписью «Включено».
Отключение или перемещение файла подкачки на жесткий диск HDD
Файл подкачки увеличивает размер кэша компьютера. В случае, когда не хватает физически памяти RAM, операционная система Windows перемещает часть данных из оперативной памяти и, таким образом, предотвращает ошибки программного обеспечения или системы.
Если компьютер оснащен небольшим по объему SSD и традиционным HDD, то файл подкачки можно разместить на SSD. В случае, когда у вас установлена Windows x64, файл подкачки можно отключить.
Функция TRIM
В операционной системе Windows 7 важно проверить задействована ли функция TRIМ. Отметим, что эта функция информирует SSD накопитель, какая область на диске уже не используется и её можно почистить. Если функция отключена, это может привести к снижению производительности твердотельного накопителя.
Для того чтобы проверить:
- перейдите в командную строку от имени администратора;
- введите команду «fsutil behavior query disabledeletenotify»;
- если после выполнения появится DisableDeleteNotify = 0, значит служба включена.
Отключение спящего режима (гибернации)
Функция гибернации явно сокращает время, которое необходимо операционной системе Windows для запуска с жесткого диска. SSD-накопители в сравнении с жесткими дисками по времени считывания информации намного быстрее, что делает процесс запуска значительно короче. Поэтому режим гибернации в компьютерах с SSD не приносит ощутимых преимуществ и его можно отключить.
При переходе в спящий режим все данные из оперативной памяти сохраняются на жесткий диск в файле hiberhil.sys, который имеет довольно приличной размер. Особенно актуально для небольших по объему SSD, отключение спящего режима освобождает ценное пространство на SSD накопителе.
Для отключения, запустите с помощью клавиш Win+R командную строку от имени администратора и наберите команду «powercfg -h off».
Режим AHCI
Для полноценной работы SSD-накопителя, в том числе задействовать функцию TRIM, нужно в БИОСе включить режим AHCI. Если вы просто поменяете режим, то после включения процес загрузки Windows может прерваться ошибкой (синий экран).
Для исправления:
- перейдите в редактор реестра Windows от имени администратора;
- найдите запись «HKEY_LOCAL_MACHINE / System / CurrentControlSet / Services / Msahci» или «HKEY_LOCAL_MACHINE / System / CurrentControlSet / Services / lastorV»;
- дважды кликтине на «Start» и поменяйте значение на «0»;
- сделайте перезагрузку компьютера;
- измените в БИОСе режим SATA контроллера на AHCI.


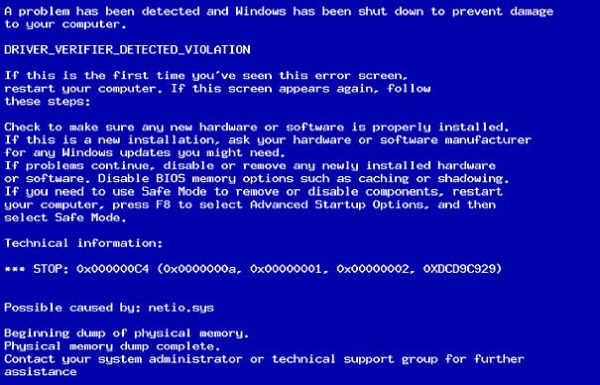



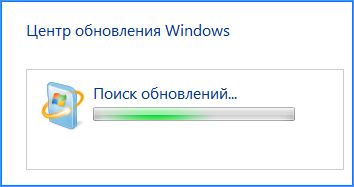
Стал обладателем SSD,прочитал ваши статьи и тепер охота поставить норм Windows 7 Подскажите пожалуйста провереную или дайте ссылочку если можно